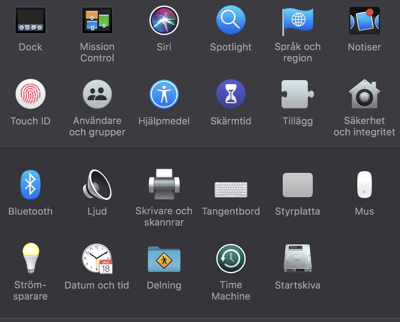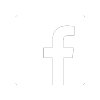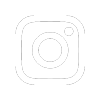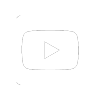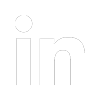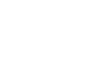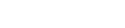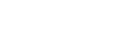Vilka funktioner har Apples styrplatta på Mac?
Apple har idag vad många anser är världens bästa styrplatta, dels med den teknik som finns i plattan men också på grund av de funktioner som finns att reglera för dig som användare. Styrplattan kan till exempel ersätta en vanlig datormus i de flesta scenarion. Här delar jag med mig av några tips på hur du kan se över vilka funktioner styrplattan har att erbjuda. .
Först och främst, börja med att gå in på "Systeminställningar" under Apple-loggan och välj sedan "Styrplatta".
Peka och klicka
Här kan du ställa in hur du vill att själva klickfunktionen ska fungera just för dig. Det finns tre större huvudkategorier under Peka och Klicka;
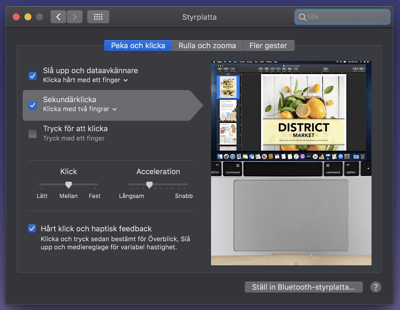
- Slå upp och dataavkännare:
För användare som är vana med iOS-enheter så kallas detta för "ForceTouch ". Det är en funktion som möjliggör att om du markerar eller håller ner fingret längre på ett namn, stycke eller till exempel geografisk plats, så kommer den att söka upp information gällande detta. Här kan du ändra om du vill använda tre fingrar istället för ett som anses vara grundvalet/standard. - Sekundärklicka:
Det här kan ses som att “högerklicka”, det vill säga få fram en funktionsmeny för en fil eller komma åt extra funktioner i valfria appar. Även här har du några val som du kan leka runt med:- Klicka i nedre högra hörnet = Nedre högra delen av din styrplatta blir som en högermusknapp.
- Klicka i nedre vänstra hörnet = för dig som vill ha en vänsterhänt funktion för sekundäraklicka, det vill säga i nedre vänstra hörnet av styrplattan.
- Tryck för att klicka:
Den här funktionen stänger av sekundärklickning, så att om du klickar på valfri yta på själva styrplattan så blir det som en klickyta. För att kunna högerklicka när du har den här inställningen vald, får du hålla ner ctrl-tangenten och sedan klicka på styrplattan.
Upplever du att du måste trycka för hårt på styrplattan innan du får önskad effekt? Det här kan du åtgärda genom att välja "Lätt" under klick. Eller du tvärtom upplever att den reagerar för lätt kan du ändra till ett fastare klick genom att välja "Fast". Här kan du även reglera om du upplever att muspekaren rör sig för snabbt eller för långsamt, det åtgärdar du under “Acceleration”.
Rulla och Zooma
Under den här kategorin kan du se över vilka inställningar som passar dig bäst gällande hur scrollfunktionen skall vara, alltså vilken riktning som ska användas. Det finns även möjlighet att reglera zoom samt funktioner för rotation. Kategorierna är följande:
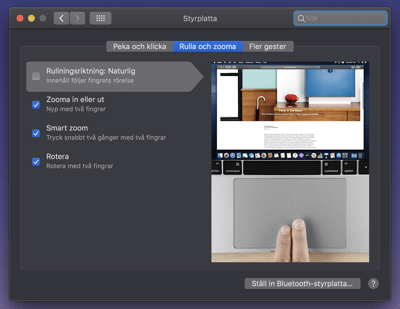
- Rullningsriktning:
Det här handlar om hur du vill att scrollfunktionen ska fungera i macOS. Det är ganska vanligt att kunder frågar om den här om de kommer från ett annat operativsystem eller en annan IT-miljö, då Apple vill ha valet “Naturlig” aktiverad. Vilket innebär att scrollfunktionen är inverterad mot hur den är i till exempel Windows. Så om du önskar ha samma scrollrörelse på din Mac aktiverar du denna. - Zooma in och ut:
Här kan kan du stänga av om du inte vill använda två fingrar för att zooma, med andra ord nypa ihop fingrarna och dra isär fingrarna. - Smart zoom:
Den här funktionen gör så att om dokumentet du tittar på är 50 % utzoomat så kan du trycka med två fingrar samtidigt så blir det 100 % igen. Eller om du tittar med 100 % zoom och trycker två gånger så blir det 200 %. Det här är till för att enklare och snabbare kunna navigera mellan ut- och inzoomat läge. - Rotera:
Här kan du stänga av om du inte vill kunna rotera ett dokument eller en bild genom att ha två fingrar isär från varandra och därefter vrida enligt klockan på styrplattan.
Fler gester
Här kan du hitta en hel del annat utöver de funktioner som finns till styrplattan. Den här sektionen är ytterst personlig när det gäller vilka extra funktioner och val som du själv önskar ha.
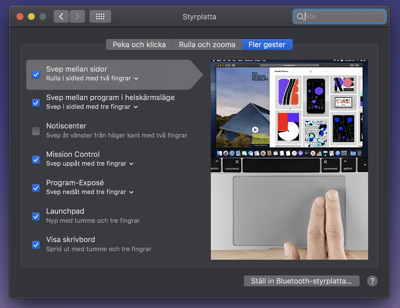
- Svep mellan sidor:
Det här är en väldigt trevlig funktion som gör att du kan svepa, eller bläddra mellan sidor i ett dokument eller olika hemsidor genom att hålla ner två fingrar bredvid varandra och dra sidleds på styrplattan. Här finns det också några extraval om beroende på hur du vill att det ska gå till:- Rulla i sidled med två fingrar.
- Svep med tre fingrar.
- Svep med två eller tre fingrar.
- Svep mellan program i helskärmsläge:
Den här funktionen gör så att när en App eller webbläsare är i fullskärmsläge så kan du med fyra fingrar svepa mellan dessa appar. Här finns det också några extraval att välja på:- Svep i sidled med fyra fingrar.
- Svep i sidled med tre fingrar.
- Notiscenter:
Här kan du aktivera eller stänga av om du vill kunna snabbt komma åt macOS Notiscenter som finns dold i högra hörnet av din skärm (går utmärkt att klicka på den hamburgermeny liknande ikonen i högra skärmkanten, den tar också fram notiscenter). Om du aktiverar att du ska kunna dra in notiscenter med din styrplatta så gör du det med två fingrar lite utanför styrplattan och går in mot ytan av plattan. - Mission Control:
Det här är en väldigt bra funktion i macOS där du kan snabbt få en överblick över antalet skrivbord som finns samt vilka appar och webbsidor som är aktiva i dessa. Den här funktionen och Program-Exposé är de vanligaste kunder frågar efter om de kommer från ett annat operativsystem. Här har du också två val att välja mellan om hur du vill få fram Mission Control:- Svep uppåt med tre fingrar.
- Svep uppåt med fyra fingrar.
- Program-Exposé:
Den här funktionen är lite lik Mission Control och visar vilka appar och hemsidor du har igång på det aktuella skrivbordet, men visar till skillnad från Mission Control enbart det aktuella skrivbordet, inte de övriga. Här finns det också två val att välja mellan:- Svep nedåt med tre fingrar.
- Svep nedåt med fyra fingrar.
- Launchpad:
Det här är också en vanliga fråga vi ofta får, nämligen hur du i macOS enkelt kan se eller komma åt de Appar som är installerade på datorn. Då brukar vi rekommendera att använda appen "Launchpad" (grå ikon med en liten rymdraket på). Den här kan du faktiskt komma åt direkt via din styrplatta om du har tre fingrar och därefter nyper ihop fingrarna - då drar du fram Launchpad och kan enkelt starta önskad app därifrån om den inte redan är fäst i din Dock. - Visa skrivbord:
Om du snabbt vill se ditt skrivbord i macOS igen så kan du ta tre fingrar och din tumme, samla ihop dem i mitten av din styrplatta och dra isär dessa till varsitt hörn av plattan. Om du gör på rätt sätt här så ser du ditt skrivbord.
Som du ser så finns det flera härliga, smidiga funktioner för din styrplatta som du som användare enkelt kan anpassa precis så som du helst vill ha det. Jag hoppas att den här miniguiden gav dig en bättre inblick i hur styrplattan kan ersätta en vanlig datormus. Ovan innehåll gäller också för dig som har Apple Trackpad, vilken du hittar mer information om här.
Har du frågor eller funderingar kring andra funktioner för din Mac, iPad eller iPhone? Hör gärna av dig!