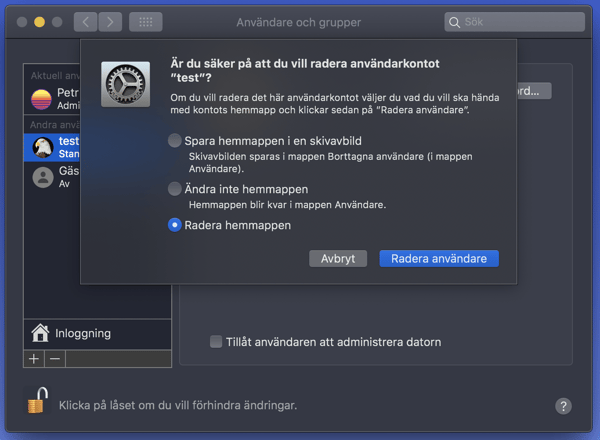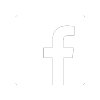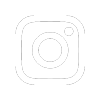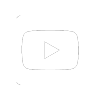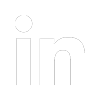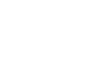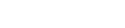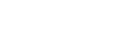Delar du din arbetsdator med dina kollegor?
På vissa arbetsplatser, på skolor eller till och med i hemmet kan det finnas behov av att flera personer delar på en och samma arbetsdator. Det här kan säkert vara en utmaning för vissa men det går förstås att lösa. I den här bloggartikeln går jag igenom hur du på smidigast sätt gör i macOS för att framgångsrikt lyckas dela datorn med någon annan.
Unika användarkonton är nyckeln till smidig användning
Apple har sen många år tillbaka fokuserat väldigt mycket på att kunna ha multipla användare i sitt eko-system och macOS är ett perfekt exempel gällande detta. För att kunna skapa fler användare till en arbetsdator så behöver du endast navigera till Systeminställningar (Apple Logo → Systeminställningar) och där leta upp “Användare och grupper”. Där ges möjligheten att skapa flera unika användare, där varje individ ska kunna använda datorn som sin egen. För att skapa en användare klickar du på Låset (nere i vänstra hörnet), skriver in ditt användarnamn samt lösenord och trycker därefter på Plustecknet ( + ). När du väljer att skapa ett nytt konto så får du olika kontotyper att välja mellan:
- Administratör: En administratör har rättigheter att göra precis allt och har inga avgränsningar i vad som kan göras och inte göras med kontot. Det enda som krävs är ditt användarnamn och lösenord. Den här typen av konto är perfekt för dig som vill ha det på det här viset, eller vill kunna administrera andra konton, till exempel standard.
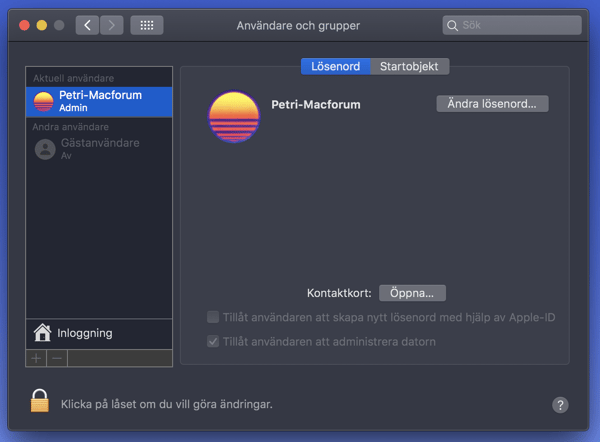
- Standard: En användare som väljer ett standardkonto kan inte installera egna Appar/programvaror eller göra större systeminställningar, utan att en administratör anger sitt användarnamn samt lösenord. Det här är ett perfekt val av konto för till exempel en familjemedlem eller en kollega som inte är i behov av samma åtkomst till informationen i datorn. Till exempel så fungerar det bra för användare som främst arbetar med molnbaserade lösningar, såsom Google Drive, Office365 Online och liknande.
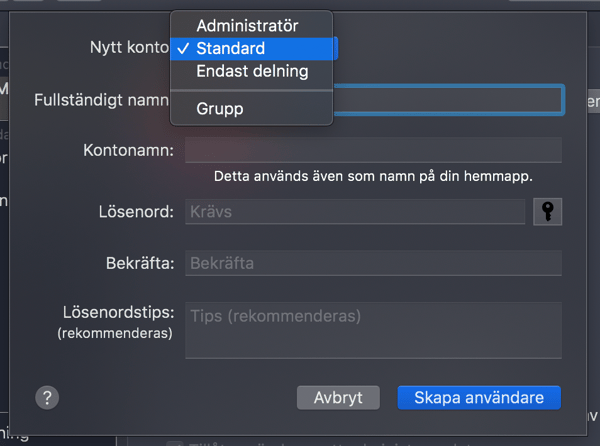
- Endast delning: Det här är en lite ovanligare kontotyp där den enda funktionen är att någon endast kan dela ut specifikt innehåll, såsom mappar, filer, dokument och så vidare. Det här ställs bara in om en dator ska fungera som en lagringspunkt.
- Grupp: Grupp är en något nyare implementering för macOS som gör det möjligt att ha flera användare i en grupp - för att kunna få lite mer struktur och kontroll på användarna. Det här anses främst vara något som passar för större företag eller skolor där en arbetsdator har ett specifikt syfte - till exempel som redigeringsdator som olika, unika användare är i behov av.
När du väl har skapat ett nytt användarkonto så dyker det upp på vänster sida, inuti “Användare och grupper”. En rekommendation är att du också aktiverar en menyrad i macOS, så att du enklare kan växla mellan användare på din dator. Det här hittar du under “Inloggningar” (ett litet hus, under alla användare), där du sedan hittar funktionen “Visa menyn för snabbt användarbyte som…”. När den här funktionen är aktiverad så kan du uppe i högra hörnet (vid klockan på din Mac) välja ditt användarnamn och sedan även se en lista på de övriga användarna - klicka på önskad användare och logga in.
Ett annat alternativ är att klicka på Apple-logotypen och välja "Logga ut". Då hamnar du också på inloggningsskärmen och kan välja användare där. Alla användare får en egen så kallad hemkatalog, vilket gör att varje användare blir unik. På det här viset går det enkelt och smidigt att dela arbetsdator med andra, säkert och smart.
Så tar du bort en användare i macOS
Om du av någon anledning till ta bort en användare, kanske har en familjemedlem som du tidigare delat dator med fått en egen, eller så har en kollega slutat, så går det snabbt. Börja med att gå tillbaka till “Användare och Grupper” och markera önskat användarkonto. Tryck sedan på minustecknet ( - ), så får du upp ett val med följande frågor:
- Spara hemmappen i en skivbild: Den här är att rekommendera om du vill behålla innehållet som den användaren hade - lite som en säkerhetskopia av just det användarkontot.
- Ändra inte hemmappen: Det här gör så att användarens unika hemmapp sparas i datorn och att du kommer åt innehållet som finns där enkelt. Dock krävs det antingen en administratörs lösenord eller den specifika användarens lösenord för att kunna öppna mapparna.
- Radera hemmappen: Då tas precis allt bort från användarkontot, ingenting finns därefter kvar för just den användaren.