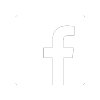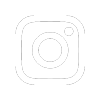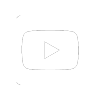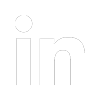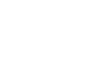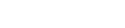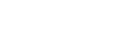Digital signering och dokumentscanning med Mac och iPhone
Behöver du en signering på ett digitalt dokument? Eller, vill du enkelt kunna scanna in dokument utan krångel? Tidigare krävdes både skrivare och scanner för detta, men idag är det lätt ordnat med hjälp av din Mac, iPhone eller iPad. Här kan du läsa mer om funktionerna och hur du använder dem.
Scanna dokument med Mac, iPhone eller iPad
Visst är det skönt när digitala hjälpmedel gör vardagen mycket enklare? Som digital signering och dokumentscanning. Förr behövdes både skrivare och scanner för detta, men idag kan du med hjälp av iPhone och iPad smidigt och enkelt göra fysiska dokument digitala. Det här är funktioner som förenklar det vardagliga arbetet, samtidigt som det är resurssparande, då det inte behövs något annat än Apple-enheter med kamerafunktion. Så här går du tillväga med din iPhone eller iPad:
- Öppna Anteckningar och välj en anteckning eller skapa en ny.
- Tryck på kameraknappen
 och tryck sedan på Skanna dokument
och tryck sedan på Skanna dokument  .
. - Placera ditt dokument så att kameran kan ”se” det.
- Om enheten är i Auto-läge skannas dokumentet automatiskt. Om du behöver scanna manuellt trycker du på slutarknappen
 eller på någon av volymknapparna. Dra i hörnen så att scanningen passar på sidan och tryck sedan på Behåll scanning.
eller på någon av volymknapparna. Dra i hörnen så att scanningen passar på sidan och tryck sedan på Behåll scanning. - Tryck på Spara eller lägg till ytterligare scanningar till dokumentet.
- Spara dokumentet – klart!
Om du sedan vill använda inscannade dokument på din Mac finns det en inbyggd funktion i macOS. Funktionen passar alla som vill digitalisera större pappersdokument, såsom avtal, instruktioner och guider. Du startar funktionen genom att högerklicka på skrivbordet och väljer "importera från min iPhone". I klippet nedan ser du hur funktionen fungerar.
Digital signering med Apple-enheter
Idag finns det dessutom bättre och smidigare lösningar för att signera dokument på nolltid. Om du har en bärbar Mac eller en Magic Trackpad ordnar du en signering direkt via styrplattan. Så här går du tillväga:
-
Markera PDF-filen och välj förhandsvisning
-
Klicka på ikonen för markeringsverktyget
-
Klicka sedan på ikonen för signering och följ instruktionerna
-
Välj din nyss skapade signatur via ikonen för signering och placera den på önskad plats i dokumentet
-
Spara dokumentet
Den här funktionen sparar mycket tid! MacOS innehåller dessutom flera andra smidiga funktioner som effektiviserar och underlättar det dagliga arbetet, oavsett om du jobbar mobilt eller på kontoret. Om du istället vill signera dokument via iPhone eller iPad fixar du det direkt i enheten på följande sätt:
- Om du har scannat in dokumentet i Anteckningar, som vi beskrev ovan, kan du helt enkelt trycka på dokumentet i anteckningen.
- Tryck på knappen Dela
 och tryck sedan på Märkning
och tryck sedan på Märkning  . Eller, om du har fått en PDF i mailen – tryck helt enkelt på dokumentet och sedan på Märkning.
. Eller, om du har fått en PDF i mailen – tryck helt enkelt på dokumentet och sedan på Märkning. - Tryck på knappen Lägg till
 och tryck sedan på Signatur
och tryck sedan på Signatur  och lägg till en sparad signatur eller skapa en ny signatur.
och lägg till en sparad signatur eller skapa en ny signatur. - Justera storleken på signaturrutan och placera signaturen där du vill ha den.
- Klicka på Klar.
Hoppas att den här artikeln gör ditt arbete lite smidigare. Om du har frågor eller funderingar – tveka inte att kontakta våra supporttekniker som är experter på Apple!