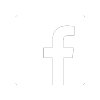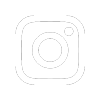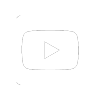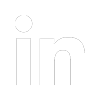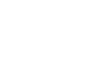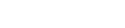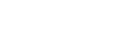Att skapa e-postsignaturer i Apple Mail och Microsoft Outlook 365.
När du skickar mail inom arbetet, bör du erbjuda mottagaren att snabbt se dina kontaktuppgifter (telefonnummer, e-postadress, postal adress och så vidare). På så sätt vet mottagaren vem hen har att göra med och hur det går att få tag på dig. Du behöver dock inte skriva signaturen på nytt varje gång du ska skicka ett mail. I denna artikel visar jag hur du skapar en e-postsignatur som du enkelt bifogar dina mail.
Har du letat efter hur man skapar en egen e-postsignatur? Och hur skiljer sig proceduren i Outlook 365 mot Apple egna e-postklient? Vi ska svara på denna fråga och förtydliga hur detta går till i båda e-postklienter.
Apple Mail
I Apple Mail kan man skapa en egen e- postsignatur på två olika sätt.
- Första sättet är att skriva ett nytt e-postmeddelande och därefter längst ut till höger klicka på “Signatur” för att sedan välja “Redigera signaturer”. Då kommer du få upp ett fönster där du kan skriva och placera in önskad logotyp (nackdelen med Apple Mail är att det inte finns riktigt bra redigeringsmöjligheter för typsnitt, storlekar och marginaler. Så rekommendationen från vår sida är att skriva ihop din egna e-postsignatur i exempelvis “Anteckningar” och därefter kopiera över allt till din nya signatur).
- Det andra sättet att komma åt samma inställningar är att klicka på Mail-menyn (till höger om Apple-loggan) och därefter “Inställningar”. Leta efter Signaturer näst längst till höger i Inställningsfönstret.
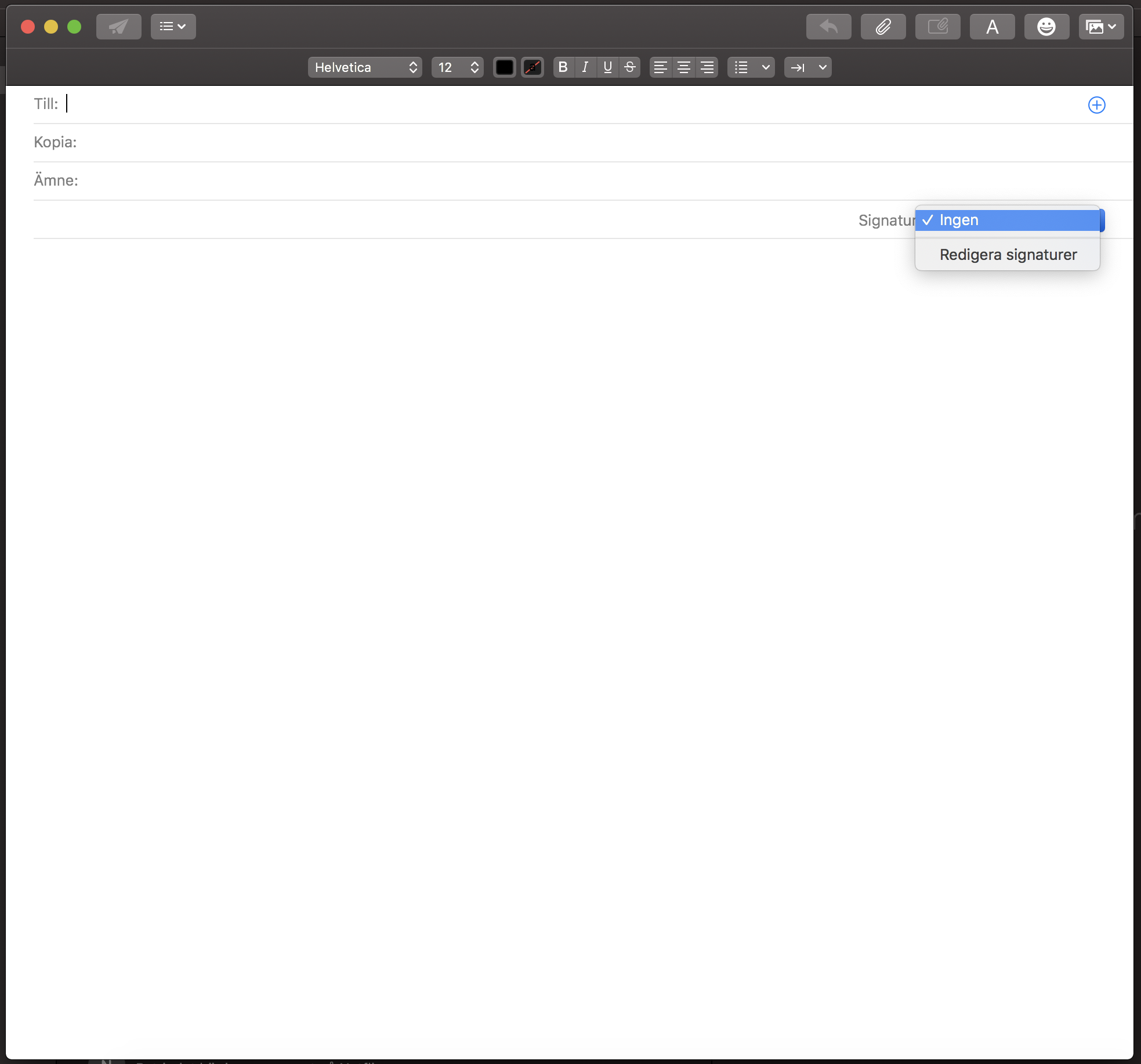
Microsoft Outlook 365
Microsoft erbjuder i sin e-postklient Outlook 365 en mycket mer avancerad och samtidigt enklare process att skapa en egen e-postsignatur. Du kan skapa allt på samma plats, vilket man inte kan på samma sätt i Apple Mail. Så hur går det till att skapa e- postsignaturer i Outlook 365? Följ stegen nedan!
1. Börja med att skapa ett nytt e-postmeddelande. Längst ut, till höger om om fältet “Till” finns knappen där det står just “Signatur”. Klicka på denna och välj “Redigera signaturer.” Då kommer det öppnas ett fönster som liknar Microsoft Word eller något annat ordbehandlingsprogram.
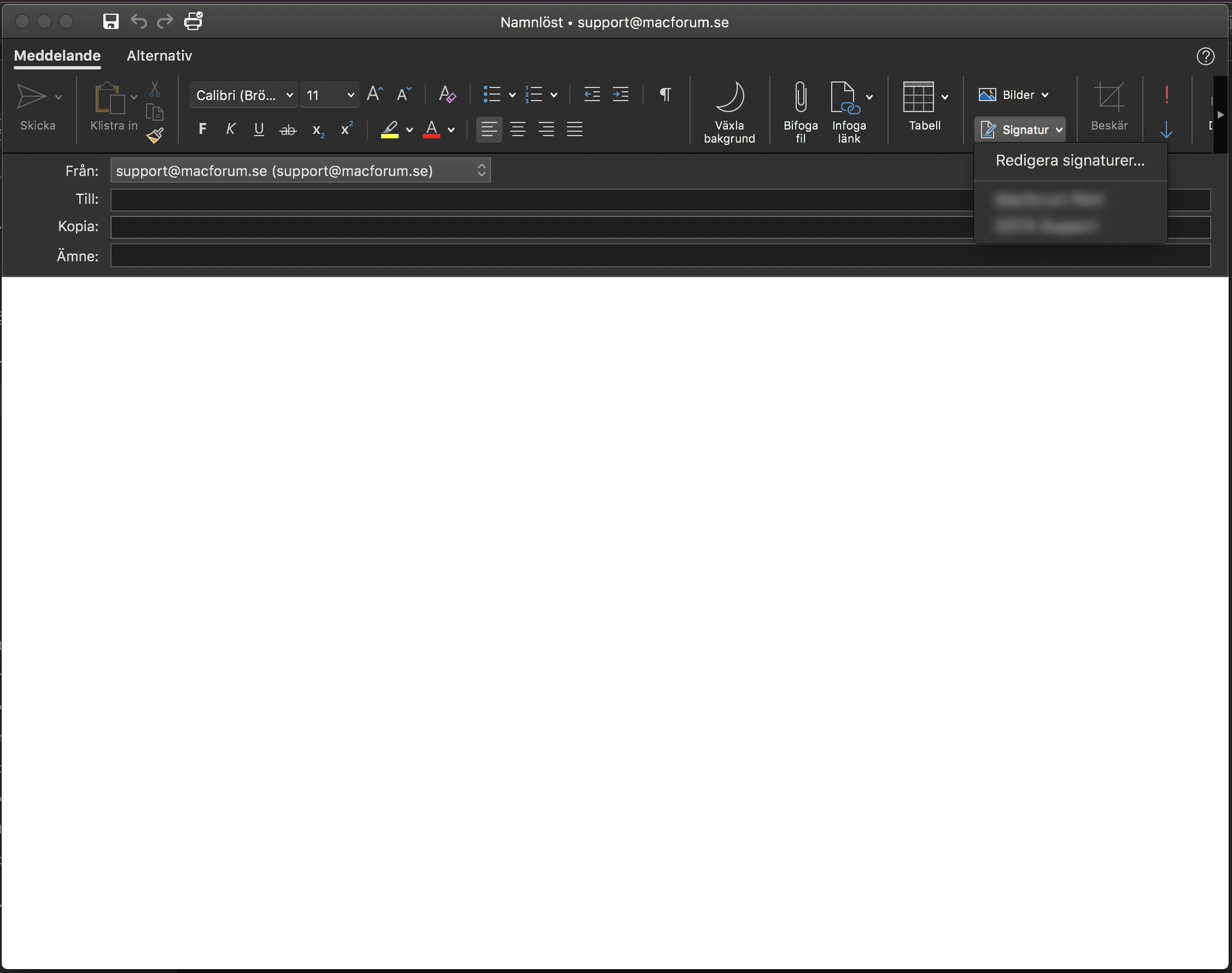
Outlook 365 - Skapa nytt e- postmeddelande → Signatur
2. Nedan ser du själva editeringsfönstret för signaturer. Som du ser finns här avsevärt fler verktyg och funktioner än i Apple Mail: Du kan enkelt välja typsnitt, textformat, storlekar, punktlistor och mycket mer som kan göra din e-postsignatur unik.
3. När du är nöjd och vill spara det du skapat så går det bra att trycka på den lilla diskettikonen. Du kan också stänga ner fönstret - då kommer du en fråga om att spara dina ändringar.
Kom ihåg att namnge din signatur väl så att du enkelt kan lokalisera den från tidigare lista (Nytt e-postmeddelande → Signatur)
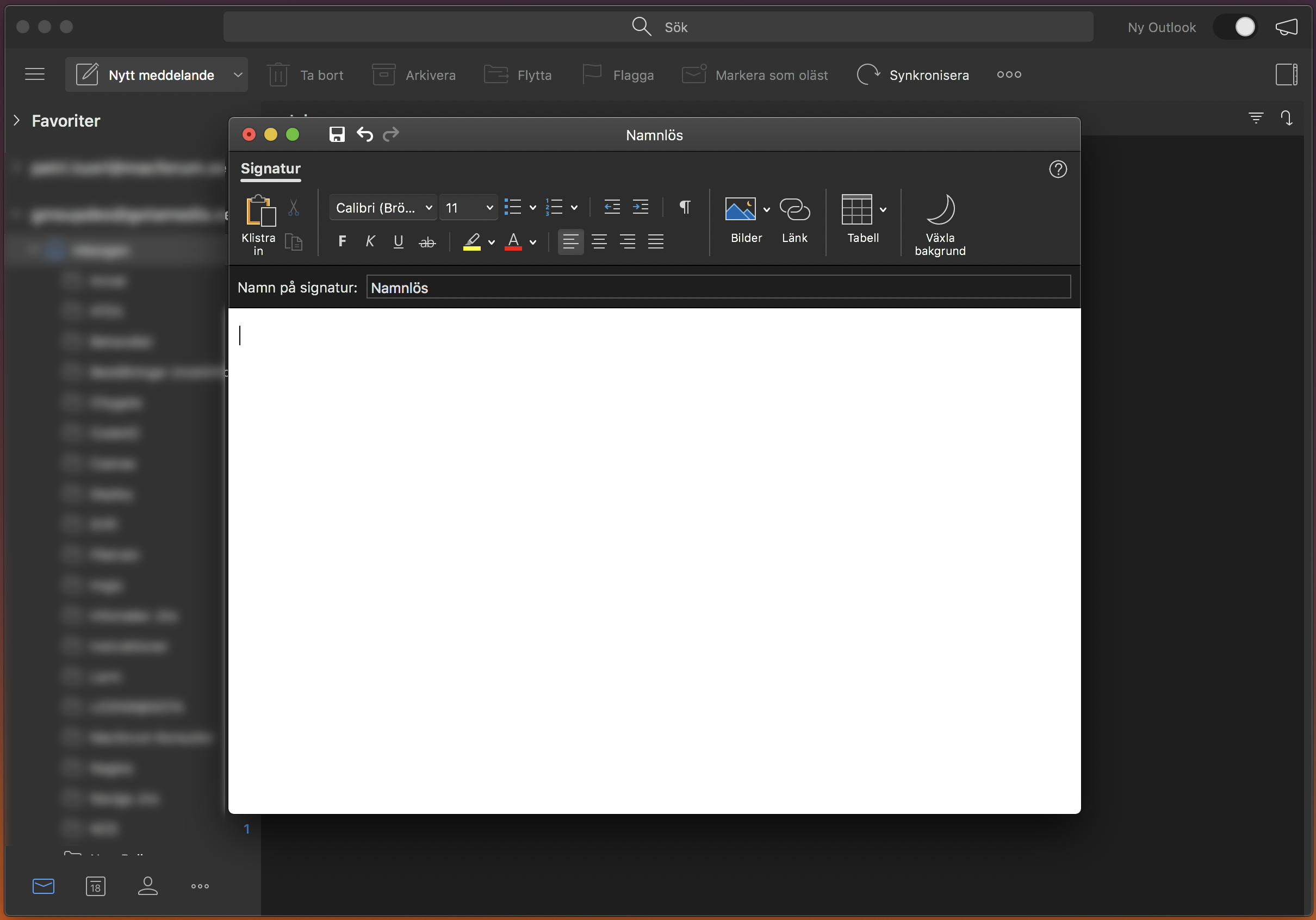
Outlook 365 - Editera e- postsignatur(er)
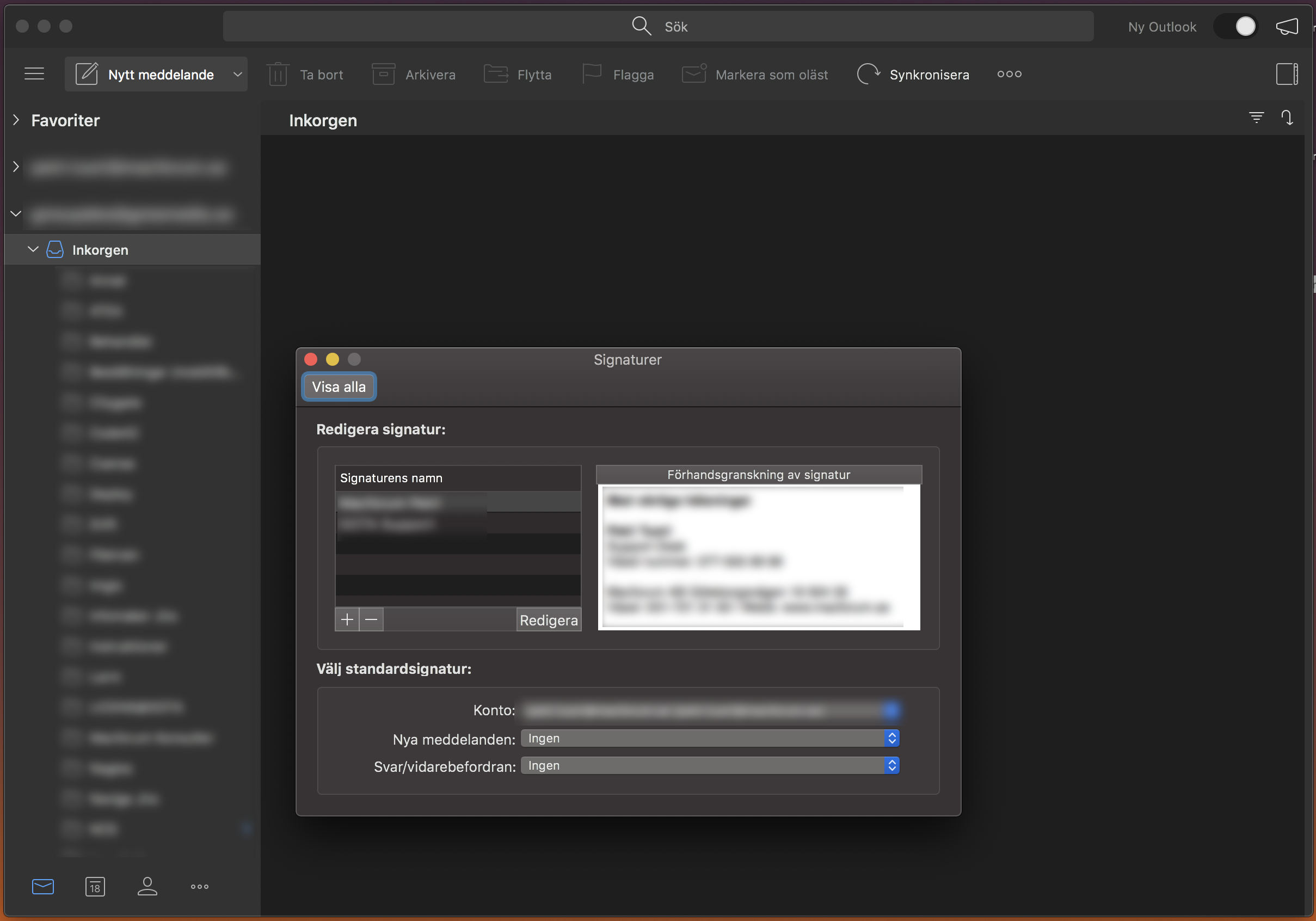
Sammanfattning
Det finns stora skillnader mellan Apple Mail och Microsoft Outlook 365. Microsoft erbjuder fler funktioner och valmöjligheter för dig som användare att verkligen få ut önskat resultat. Outlook tar verkligen tronen med alla de verktyg som erbjuds.
Jag hoppas att denna korta guide hjälper dig att skapa e-postsignaturer i önskad e-postklient!
Glöm inte prenumerera på vår blogg! Hör emellertid av dig om det uppstår frågor kring utbildningar, installationer eller om du vill ha support för er IT-miljö.