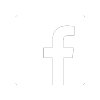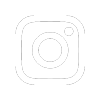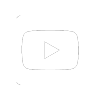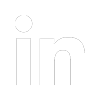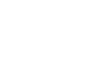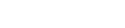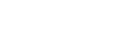Hjälpmedel för syn, hörsel och motorik på Mac
Apple har under lång tid utvecklat och tagit fram ett fantastiskt utbud med funktioner i macOS som är till för att underlätta användningen av sina datorer. Här går jag igenom vilka grundläggande hjälpmedel som finns i macOS för syn, hörsel och motorik.
Hjälpmedel i MacOS för syn
- VoiceOver
- Zoom
- Bildskärm
- Tal
VoiceOver
VoiceOver gör det möjligt för macOS att läsa upp beskrivningar av objekt på skärmen eller omvandla innehållet till en punktskriftsdisplay. Därefter kan du styra vissa funktioner med hjälp av tangentbordet. Om du har valt att aktivera den här funktionen kommer du automatiskt få en utbildning i macOS om hur du använder Siri och macOS uppläsningsfunktioner.
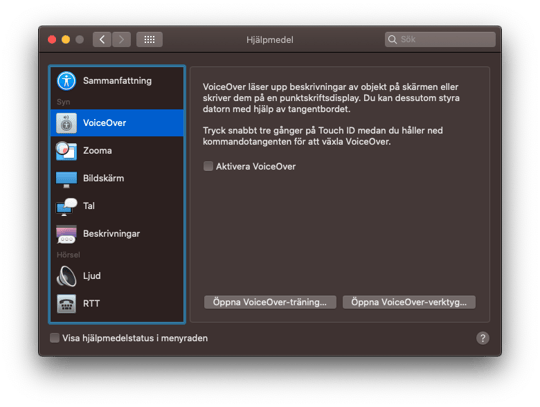
Zoom
Den här funktionen möjliggör att förstora text, innehåll eller sektioner i en App eller webbläsare. Här kan du ställa in egna snabbtangenter för just zoom. Det finns också flera specifika funktioner som kan aktiveras efter eget önskemål, till exempel vilken stil av zoom du vill använda dig av. De val som finns är:
- Helskärm
- Splitscreen
- Bild-i-bild
Utöver detta finns även många fler inställningar under “Avancerat”. Här kan du verkligen specificera hur du vill att själva zoom beteendet skall se ut och fungera, samt om du vill ha kantutjämning när du gör din Zoom-rörelse. Under “Reglage” hittar du hur många steg Zoom kan ha - dvs “hopp”. Prova att se över dessa inställningar för att hitta det som passar dig.
Bildskärm
I den här kategorin kan du åtgärda inställningar för bildskärm, pekare och färgfilter. Det är en populär kategori där du kan korrigera kontraster under “Bildskärm” och stänga av vissa grafiska element som finns i macOS gränssitt, såsom “Genomskinlighet” i menyer, fönster och Dock(an). Här kan du även öka kontrasten genom att få in mer svärta i skärmen om text eller övrigt innehåll upplevs som för ljust.
Under “Pekare” kan du åtgärda storleken på muspekaren i macOS och aktivera en inställning som också är populär att ha igång - “Skaka muspekare”. Om du aktiverar den här och därefter rör muspekaren snabbt så växer den i storlek, vilket är väldigt bra om du har svårt att hitta just muspekaren bland dina externa skärmar eller bland dina öppna appar.
“Färgfilter” är en kategori där Apple erbjuder olika färgspektrum-filter för dig som har problem med färgseendet. Där hittar du de vanligaste färgerna, såsom:
- Protanopi (Rött/grönt)
- Deuteranopi (Grönt/rött)
- Tritanopi (Blått/gult).
Tal
Under den här kategorin kan du ställa in så att du får text uppläst i macOS. Apple erbjuder en otroligt bra rösttolk som innehåller flera olika språk, manliga, kvinnliga röster och systemröster som har en klar och tydlig tilltalston samt klarhet i ljudet. Här kan du också ställa in så att systemvarningar spelas upp med tal istället för att endast visas i textform. Du kan även aktivera så att du kan markera text, så läser macOS upp markerat innehåll med den “systemröst” du har valt.
Hjälpmedel i macOS för hörsel
- Ljud
- RTT
- Textning
Ljud
Om du önskar att skärmen blinkar när varningsljud spelas upp i macOS så kan du aktivera det under ljud. Likaså om du vill att allt ljud som finns i macOS (Stereo) spelas upp som Mono istället.
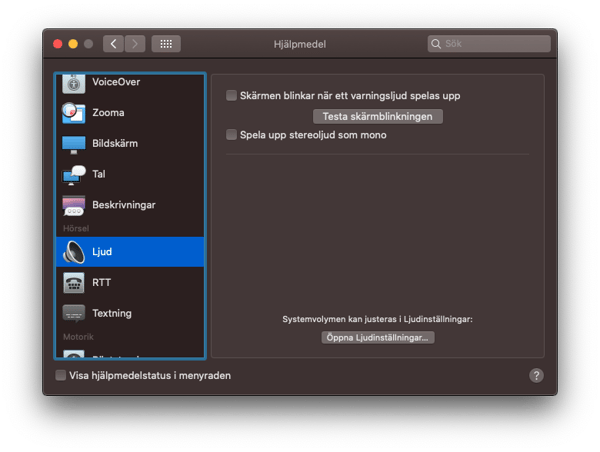
RTT
Här kan du aktivera möjligheten för Real-Time Text (RTT) i macOS. Det här gör så att textinnehåll läses upp via Siri och möjligheten att aktivera “Skicka direkt”, som gör att så fort du, eller någon skriver ett tecken (bokstäver, specialtecken) så kommer macOS att säga med ljud vilket tecken det är.
Textning
Här kan du ställa in hur du vill att textning ska visas i macOS, vilken typ av bakgrund, typsnitt eller hur textinnehållet ska visas. Du kan också klicka i funktionen “Föredra textning för hörselskadade”.
Hjälpmedel för motorik i macOS
- Röststyrning
- Tangentbord
- Pekstyrning
- Reglagestyrning
Röststyrning
Här kan du aktivera möjligheten att ännu djupare använda dig av Siri där du kan ställa in språk, vilken mikrofon som skall användas - och klicka i funktionen “Spela ljud när kommandot uppfattas”, vilket gör att macOS spelar en liten jingel/ljudfil när kommandot har registrerats korrekt. Du kan även se vilka kommandon som finns förvalda i macOS genom att klicka på knappen “Kommandon..” här kan du ställa in vilka kommandon som skall användas eller komplettera med fler.
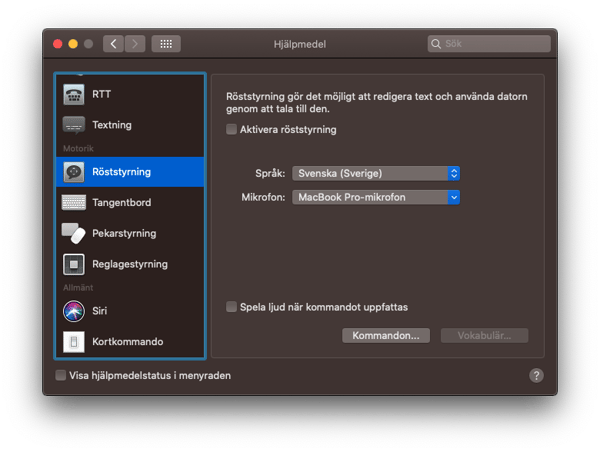
Tangentbord
Här hittar du två huvudkategorier med inställningar:
Maskinvara - hur flertangentlås och specialtangenter ska användas eller möjlighet att aktivera funktionen “Tröga tangenter”. Här kan du även justera fördröjningstiden av textinmatning.
Hjälpmedelstangentbord - Om du aktivera det här så kan du interagera med macOS utan att ha ett fysiskt tangentbord. Här kan du hitta flertalet olika inställningar och funktioner för just det.
Pekstyrning
Här kan du hitta två primära kategorier för hur mus och styrplatta ska fungera och om du vill, stänga av så att styrplattan till din Macbook inte aktiveras när en extern mus eller trådlös styrplatta finns. Under menyn "Alternativa styrmetoder" hittar du funktioner så som:
- Aktivera mustangenter - Gör så att du kan använda till exempel piltangenterna för att styra muspekaren eller andra önskade tangenter.
- Aktivera alternativa pekaråtgärder - Här kan du aktivera möjligheten för ansiktsuttryck eller egengjorda reglage för att styra vänster- och högerklick i macOS.
- Aktivera huvudpekare - Här kan du aktivera så att kameran till din dator känner av dina huvudrörelser och den rörelsen/gesten du gör indikerar åt vilket håll muspekaren skall röra sig i macOS.
Reglagestyrning
Med reglagestyrning kan du aktivera möjligheten att styra din dator, inte bara med tangentbord och mus utan även med tredjeparts-tillbehör såsom spelkontroller, spelkonsol eller andra dedikerade enheter. Här finns 4 olika huvudkategorier:
- Allmänt - Här aktiverar du möjligheten att styra datorn med andra enheter än tangentbord och mus.
- Tangenttryckning - Här kan du ställa in några extra inställningar såsom att sätta automatiska versaler i inledande meningar eller infoga/ta bort mellanslag automatiskt.
- Reglage - Här kan du skapa egna regler eller så kallade “Reglage” för hur inmatning ska ske i form av text eller uppläsningar.
- Navigering - Här kan du ställa in vart i macOS gränssnitt informationen gällande reglagestyrning ska finnas.
Jag hoppas att artikeln har gett dig en bättre och bredare inblick i några av de effektiva hjälpmedel som macOS erbjuder när det kommer till syn, hörsel och motorik. Vill du vara säker på att inte missa liknande innehåll i framtiden? Prenumerera på vår blogg! 
Om du vill veta mer om Apple för företag, så tveka inte att höra av dig. Vi hjälper, stöttar och råder gärna företag som är nyfikna på att komma igång med iPhone, iPad och Mac.