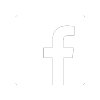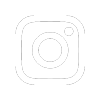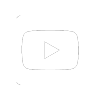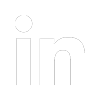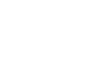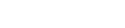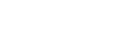iOS 14 är här – Widgetar
Funktionen widgetar har sedan länge funnits i Apples ekosystem. På äldre Mac-generationer fanns kalkylator, översättning, restider, aktier och så vidare. Sidan var redan på den tiden ett svep åt höger. Idag finns samma funktion på iOS och Apple har i iOS14 gjort det möjligt att flytta widgetar till hemskärmen. I den här artikeln går jag igenom hur du ställer in dina widgetar för att anpassa de efter dig personligen.
Nyligen hade Apple ett av sina årliga, stora event då de avslöjar eventuella produktsläpp och uppdateringar. Här avslöjades hemligheter om inte mindre än en ny iPad, en ny iPad Air och ny Apple Watch. Men inte nog med det, Apple berättade även en hel del intressant om sin senaste uppdatering iOS14, som erbjuder flera spännande funktioner. Här tänkte jag som sagt fokusera på hur du individanpassar dina widgetar.
1. På hemskärmen kan du nu hålla fingret var som helst för att låsa upp redigerarläget. Notera att du nu kan ha en hemskärm helt utan appar. Perfekt om man vill se sin bakgrundsbild utan att en hel drös med appar stör.
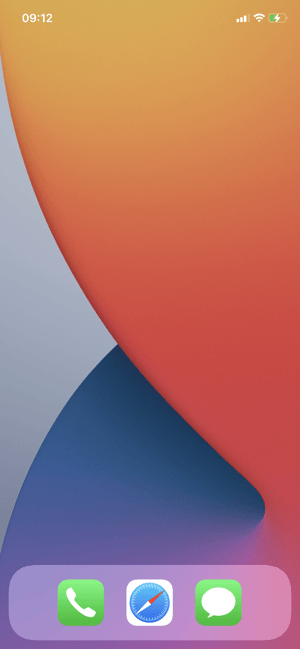
2. Klicka på plus-tecknet för att lägga till en widget.
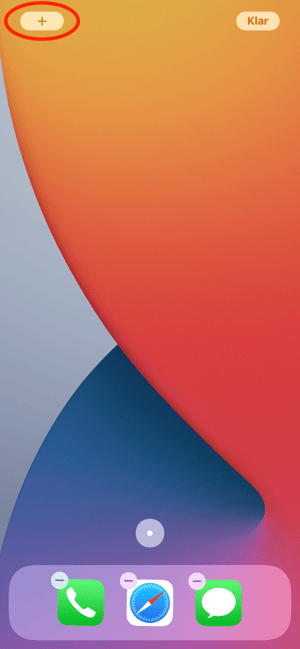
3. Sök upp en widget som du vill ha eller skrolla på sidan. Tredjepartsappar har också stöd för detta, dock har inte alla appar uppdaterats med det här ännu.
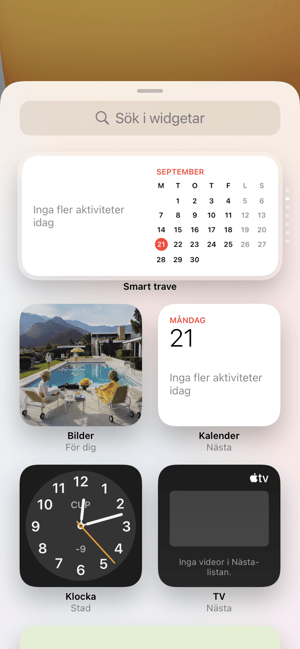
4. I listan längst ner finns apparna i bokstavsordning. Notera att det kan finnas betydligt fler appar här inom några veckor då allt fler appar får stöd för den här funktionen.
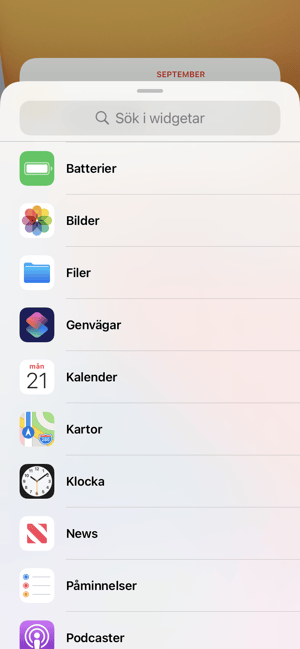
5. Här visar jag hur du lägger till en genväg. Här kan vi även välja storleken på vår widget och en större widget ger oss mer information.
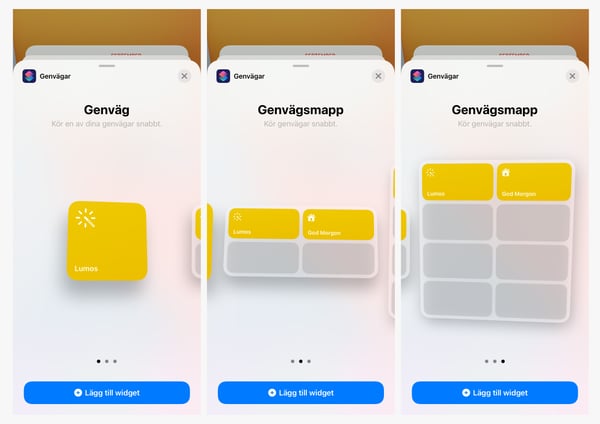
6. Lägg till de appar och widgetar du önskar, här är ett exempel på hur det kan se ut:
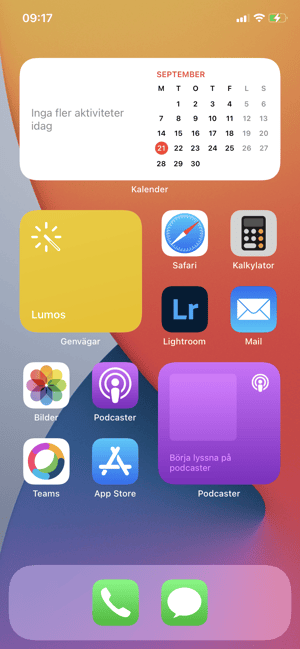
7. I det här exemplet valde jag att lägga till widgeten ”Smart trave”. Den här widgeten är svepbar, vilket betyder att den har fler widgetar i en. Välj sedan "redigera trave:"
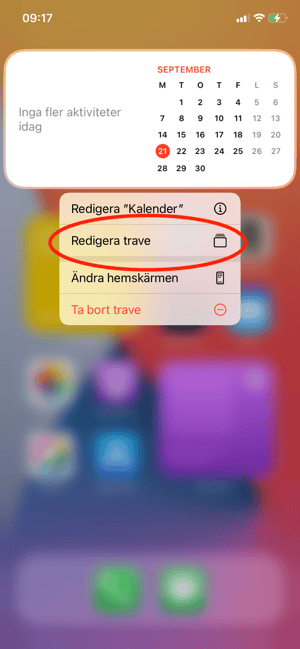
8. Välj de appar du vill visa i din "Smart Trave". Svep de appar du inte vill ha åt vänster för att radera dem från traven. Du kan även sortera genom att dra i strecken på högersidan. Smart rotering gör att appar automatiskt rullar i widgeten.
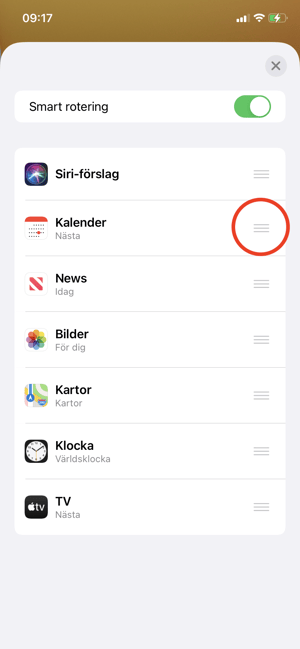
9. Här ser vi hur du manuellt kan skrolla i widgeten.
10. Du har fortfarande kvar den gamla listan för widgetar genom att svepa höger på hemskärmen. Se nedan:

Det här är bara en av många nya funktioner i Apples senaste uppdatering iOS14 och jag hoppas att du lärde dig någonting om hur du optimerar dina widgetar. Håll utkik i bloggen för information om uppdateringar och nyheter från Apple.
Glöm inte prenumerera på vår blogg! Hör emellertid av dig om det uppstår frågor kring utbildningar, installationer eller om du vill ha support för er IT-miljö.