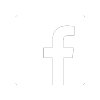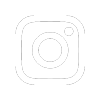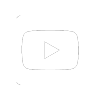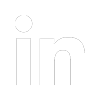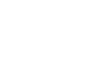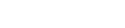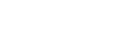Lagra filer i iCloud - så funkar det!
Molnlagring är ett säkert sätt att förvara sina filer. Data som lagras i datorer eller annan hårdvara kan alltid gå förlorad när datorn går sönder eller kommer på villovägar. Med molnet slipper du tänka på det och risken att förlora stora mängder data minimeras. Det finns ett stort utbud av molntjänster och i denna artikel presenterar jag iCloud.
iCloud är Apples egen molntjänst och mest lämpad för enmansbolag och privatpersoner. Hela tanken bakom iCloud är att underlätta användarens vardag med allt från fildelning, höja säkerhet att spara sina filer och att minska administrativt jobb. Lagrar du dina filer i molnet kommer du alltid åt dem, oavsett vilken dator, mobil eller surfplatta du har tillgänglig. Du slipper dessutom att skriva ut dokument när du direkt i din telefon kan skicka dokument, offerter och avtal till en kund. Du sparar därmed tid, pengar och miljö.
Så ställer du in iCloud på din Mac och använder det på bästa sätt:
1. Börja med att öppna Systeminställningar
2. Logga in på ditt Apple-ID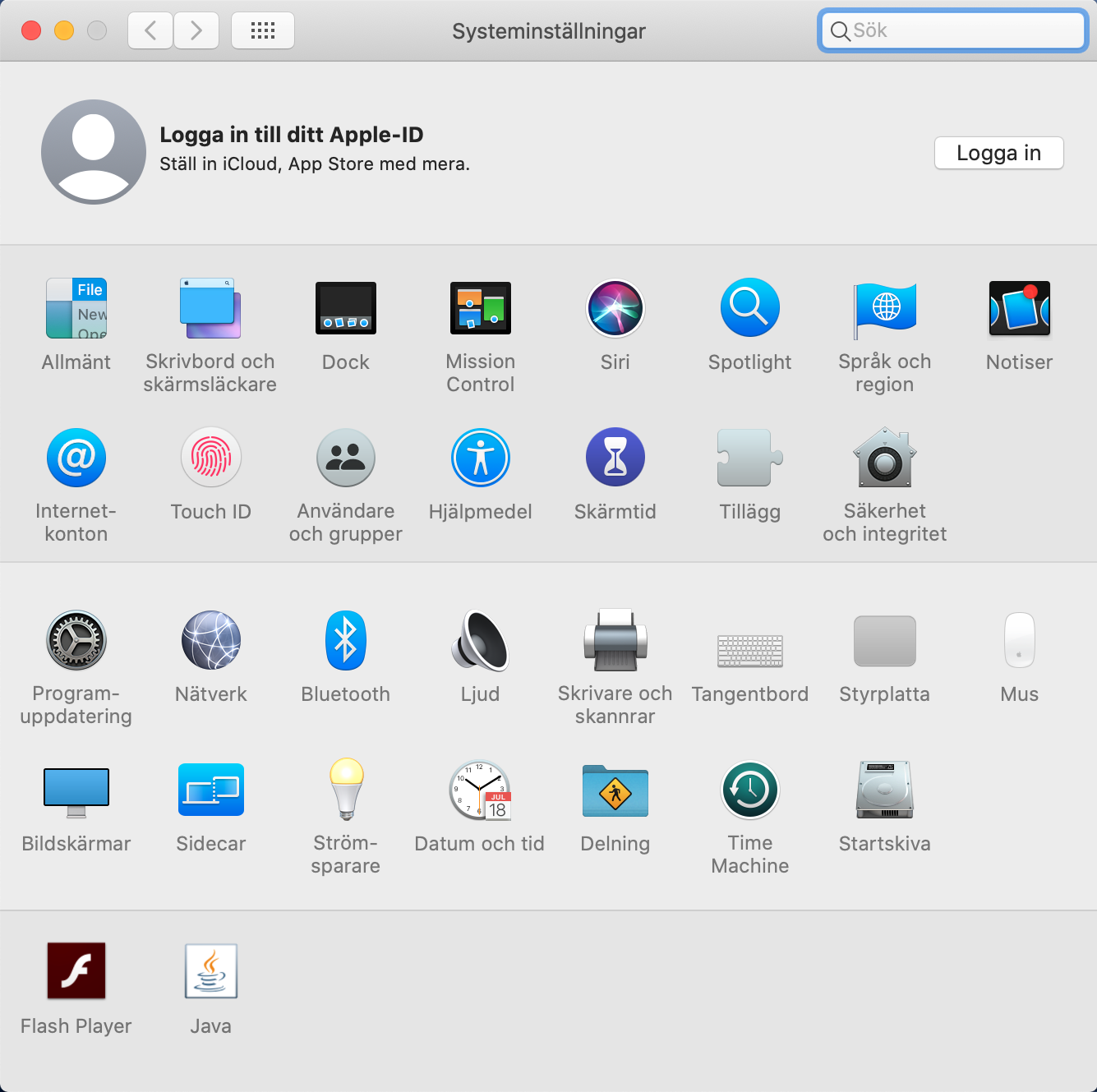
3. Fyll i nedan ruta om du har aktiverat tvåstegsverifiering.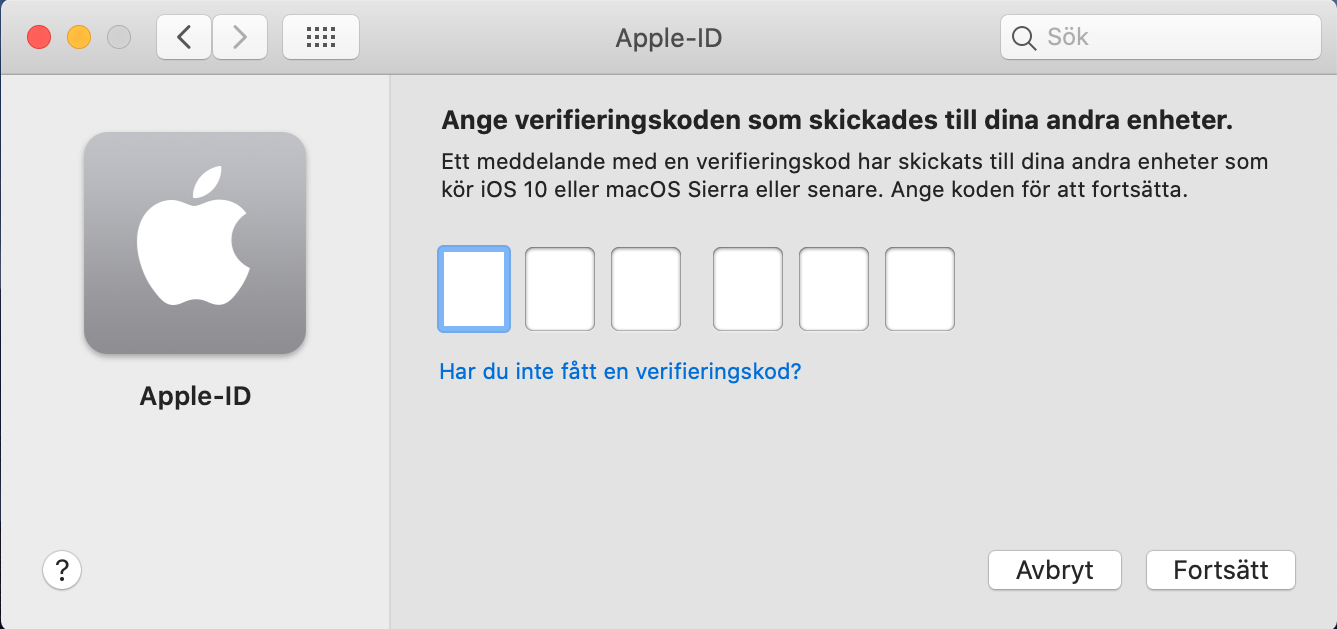
4. Godkänn att datorn ska ha tillgång till din iCloud
5. När det gäller översikt av uppsättningen så rekommenderar jag att man bockar i samtliga rutor förutom Mail. Din mejl finns lagrad hos din leverantör (Microsoft, Gmail eller Yahoo). Om du däremot endast använder din namn@icloud.com som e-post ska du inte klicka ur den rutan. Du som inte har någon e-postadress kan skapa en iCloud-adress genom att bocka i rutan.
.png)
6. Under ikonen ”iCloud Drive” väljer du alternativ och bockar ur ”Mapparna Skrivbord och Dokument”. Om denna används kommer datorn att skicka upp allt som ligger i dessa mappar till iCloud Drive. De flesta har väldigt många filer på skrivbordet och fyller därmed sitt iCloud-konto väldigt snabbt (är du duktig på att hålla ditt skrivbord rent, kan det däremot vara en bra idé att använda denna funktion).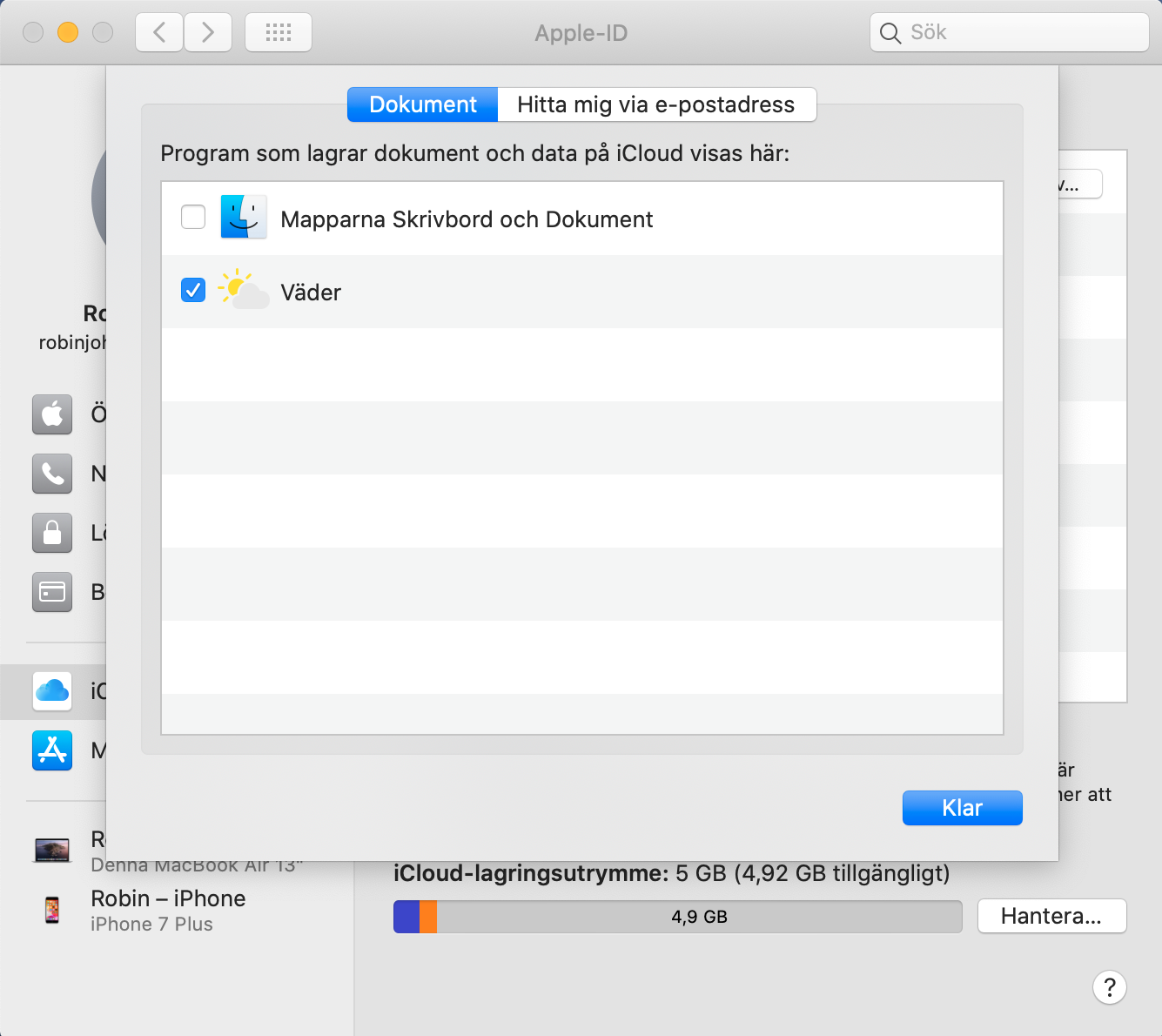
7. Besök icloud.com och logga in på ditt Apple-ID. 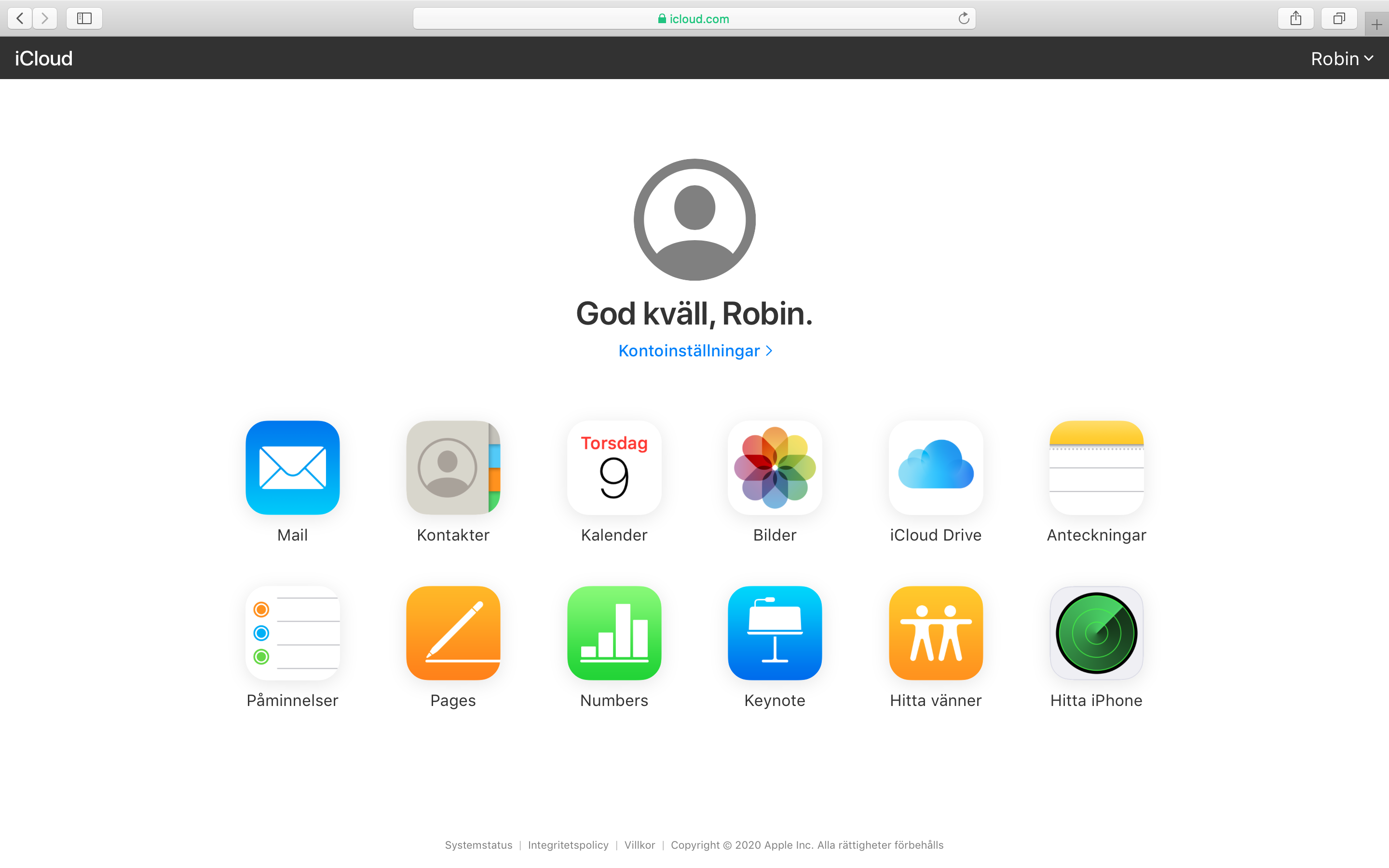
Här finner du samtlig iCloud-data och kommer åt allt du har valt att lagra på ditt iCloud-konto. Denna plats är också väldigt bra om du behöver hämta någon information från ditt iCloud-konto men inte har tillgång till din egen Mac, iPhone eller iPad. Härifrån kan du också hämta information till din Android-telefon eller Windows-dator.
Så här ser iCloud Drive ut på din Mac-dator. 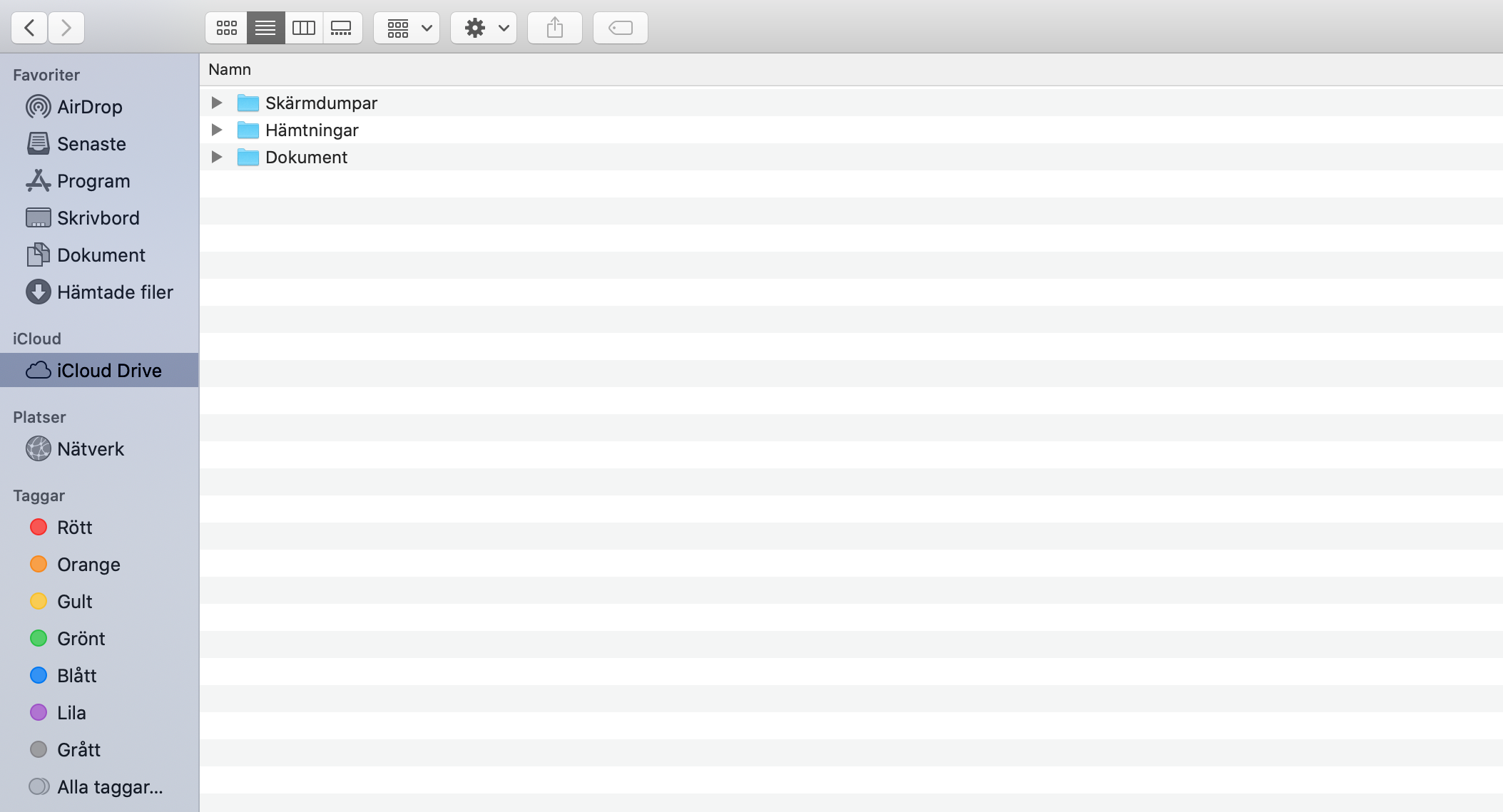
Allt du väljer att spara här kommer automatiskt att synkronisera till iCloud och är därmed också vara ”säkerhetskopierat” (tills du väljer att ta bort filerna). Du kommer åt allt som ligger i dessa mappar på alla dina enheter där du har satt upp samma iCloud-konto, till exempel iPhone, iPad och via icloud.com. Men om du har loggat in på olika iCloud-konton på flera olika enheter blir detta rörigt (det blir svårt att veta var du valde att spara vilken fil). Därför rekommenderar jag att du generellt bara använder ett iCloud-konto.
Så fungerar iCloud i praktiken:
1. Börja med att skapa ett dokument (jag har valt att kalla det ”Top Secret”).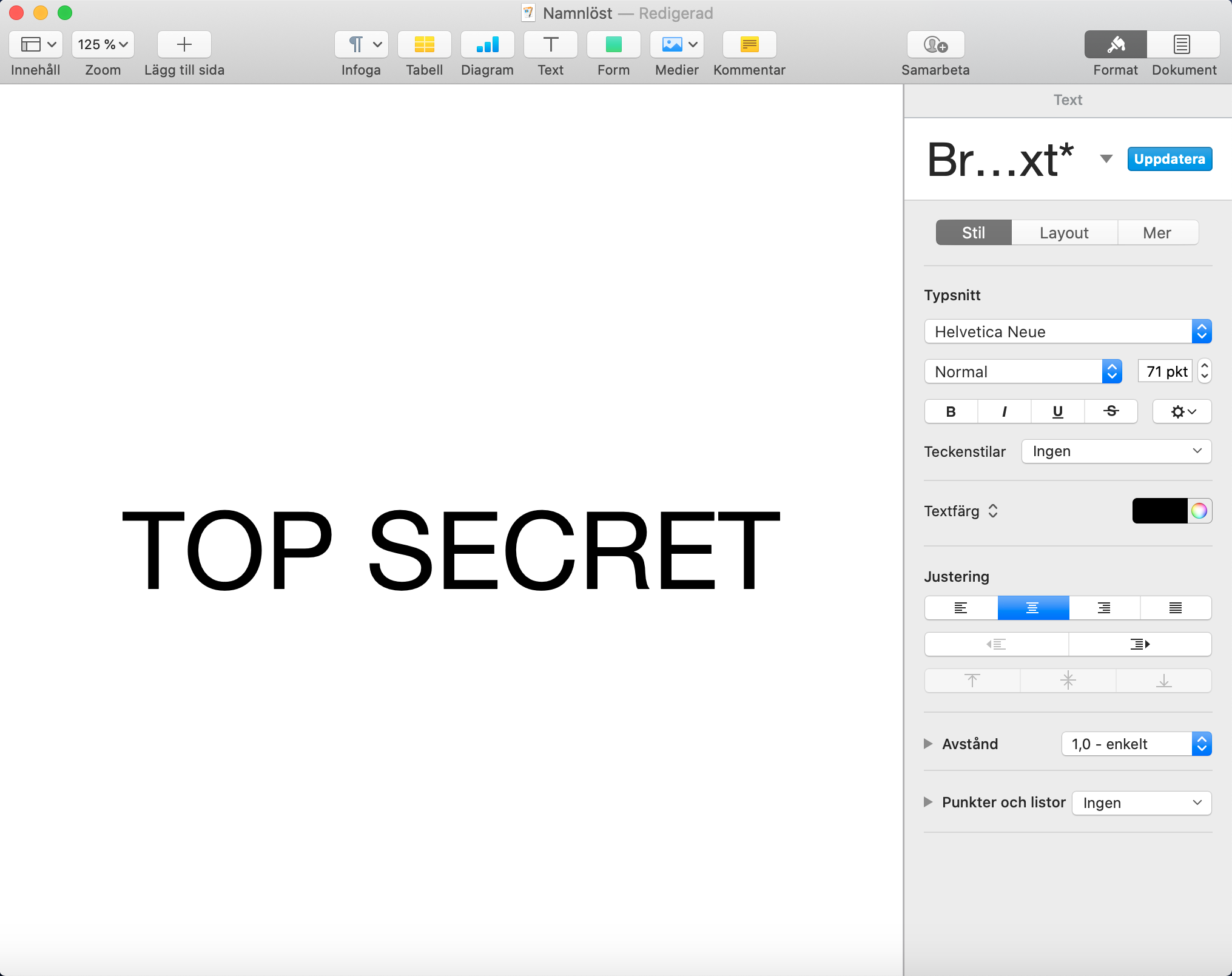
2. Spara dokumentet i iCloud Drive i mappen Dokument – Möten

3. Nu har filen i iCloud Drive ett litet moln höger om filnamnet. Detta indikerar att filen inte har synkroniserat med iCloud ännu (det kan ibland ta en stund).
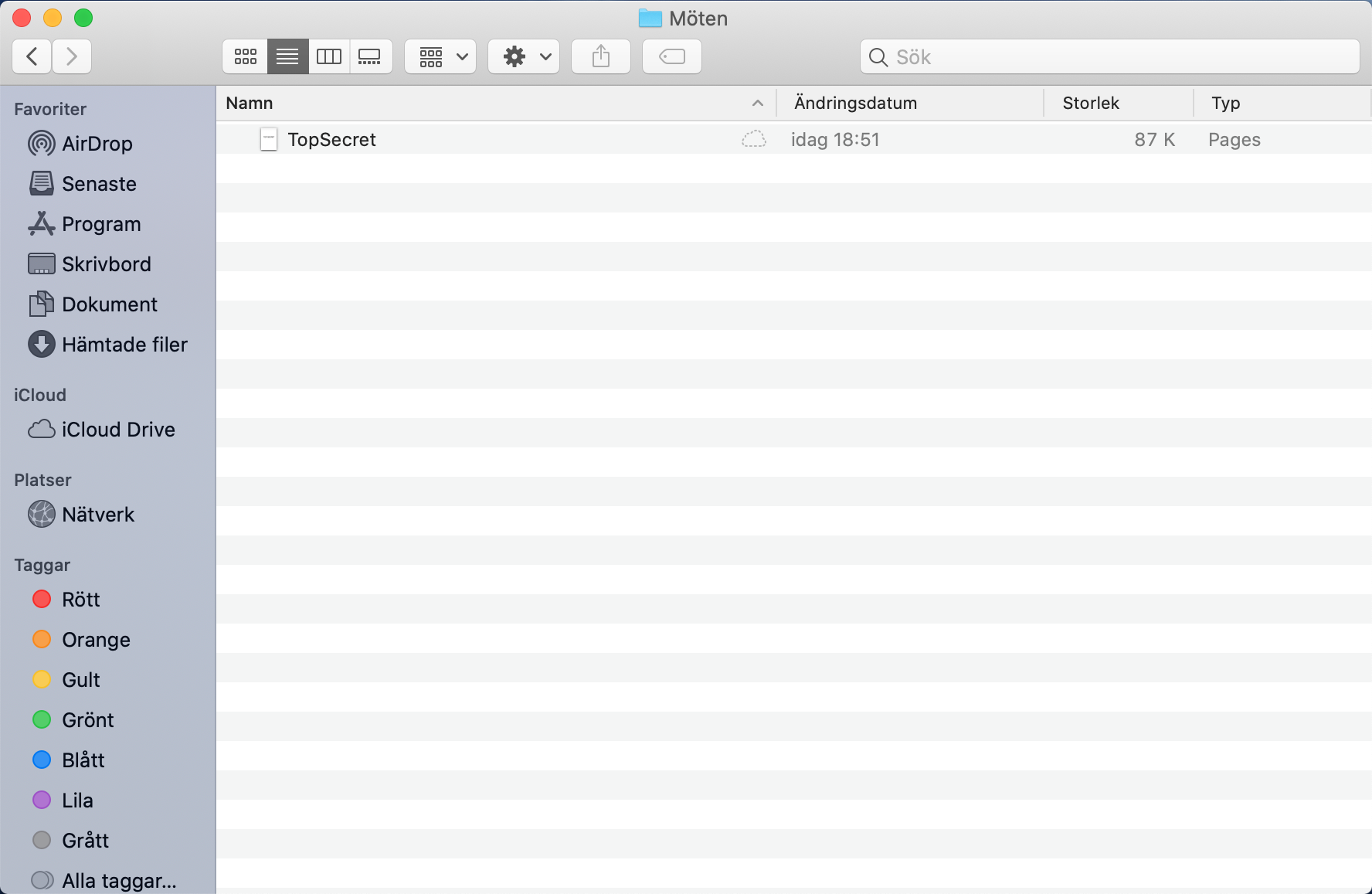
4. När filen är överförd till iCloud hittar du den under samma mapp på icloud.com.
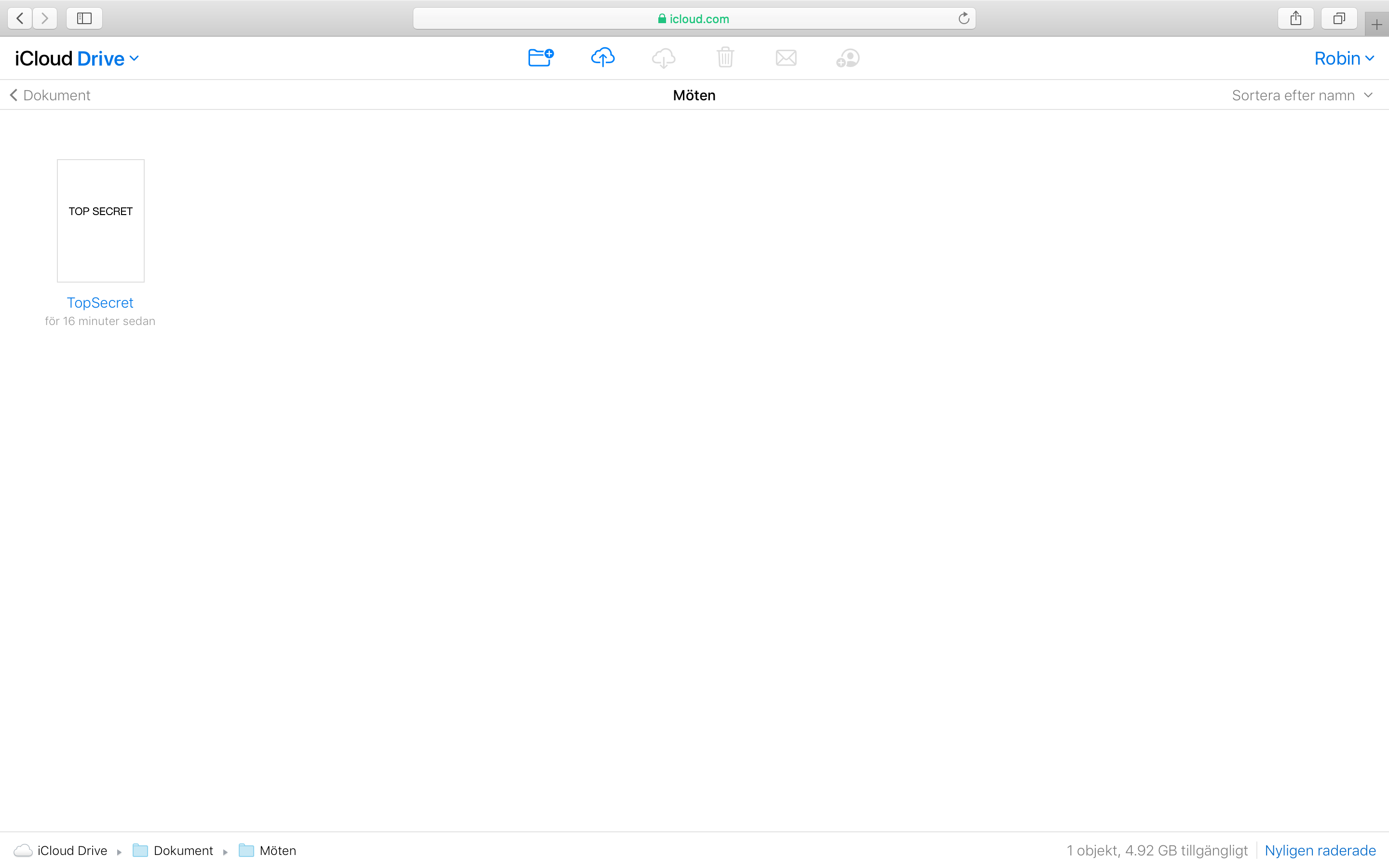
5. Markera filen på icloud.com och ta bort den. Notera att mappen blir tom, men att det längst ner till höger finns en länk med texten ”Nyligen raderade”.
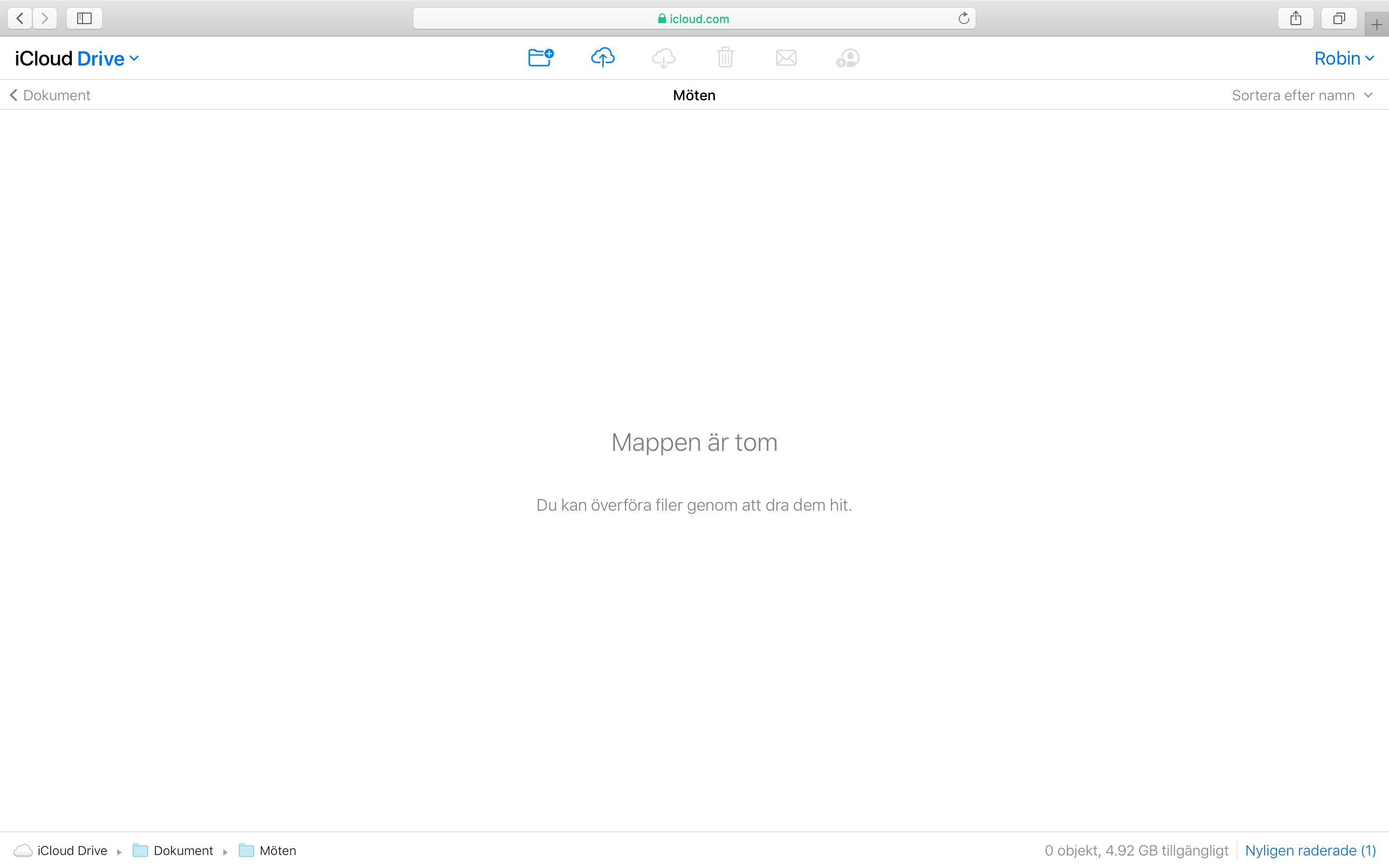
6. Gå in på ”Nyligen raderade” enligt steget innan där du kan välja att återskapa dokumentet. Markera filen och klicka på ”Återställ”.

Så kommer du åt iCloud i din iPhone:
I videon nedan visar jag hur du kommer åt filen ”Top Secret” via din iPhone (förutsatt att du är i samma iCloud-konto som du använde på din Mac-dator). Här kan du välja att dela filen via Airdrop, Mail eller Meddelanden. Du kan även öppna och redigera filen samt dela den med andra iCloud-användare.
Jag hoppas att du lärde dig mer om hur iCloud fungerar. I ett kommande inlägg kommer jag gå igenom fördelarna med en annan molntjänst - Dropbox Business (en bättre lösning för företag med flera anställa som behöver tillgång till samma dokument och filer). Missa inte den genom att prenumera på bloggen!
Hör emellertid av dig om det uppstår frågor kring utbildningar, installationer eller om du vill ha support för er IT-miljö.