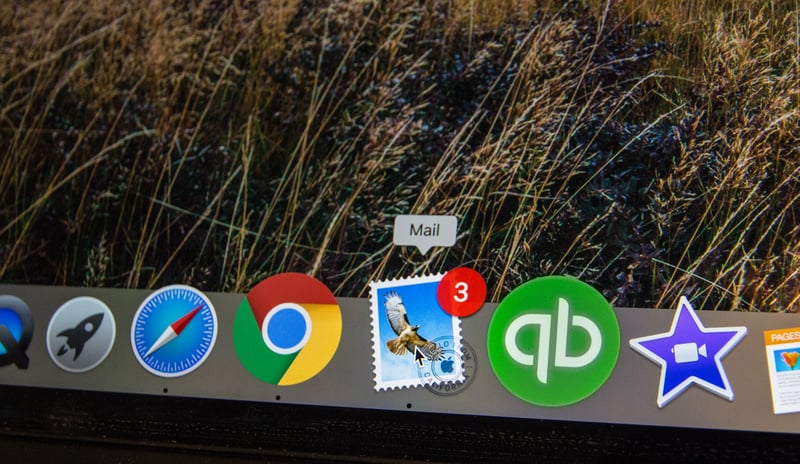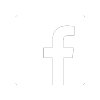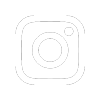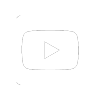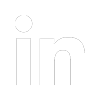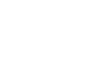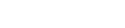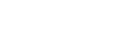Så håller du ordning i din inkorg i Apple Mail och Microsoft Outlook.
Upplever du att det är väldigt rörigt i din inkorg - nästan som att den lever sitt egna liv? Då kanske denna artikel kan vara till inspiration för dig. Här förklarar jag hur du skapar egna så kallade e-postregler så att mejl som kommer från en användare eller en specifik domän hamnar i en egen mapp eller på annan önskat plats. Allt med syftet att skapa struktur i din egna inkorg.
E-postregler skapar ordning och struktur i en annars möjligen rörig inbox. När du väl har satt upp en regel så fungerar den automatiskt eftersom den körs regelbundet i bakgrunden i ditt e-postprogram. Reglerna kan handlar om att flytta e-post till mappar baserat på företag eller individer. Andra regler kan se till att din inkorg hålls ren från reklam och spam.
Nedan ska jag förklara hur du skapar regler i både Apples egna e-postklient (Apple Mail) och i det e-postprogrammet Macforum rekommenderar för företag - Microsoft Outlook 365.
E-postregler i Apple Mail
För att kunna skapa e-postregler i Apples egna e-postklient, Mail, så ska du efter att ha startart applikationen gå upp i vänstra hörnet vid Apples logga och klicka på “Mail”. Därefter klickar du på “Inställningar”, och i fönstret som visas så finns en rubrik för "Regler". Klicka på den och fortsätt enligt instruktionerna nedan.
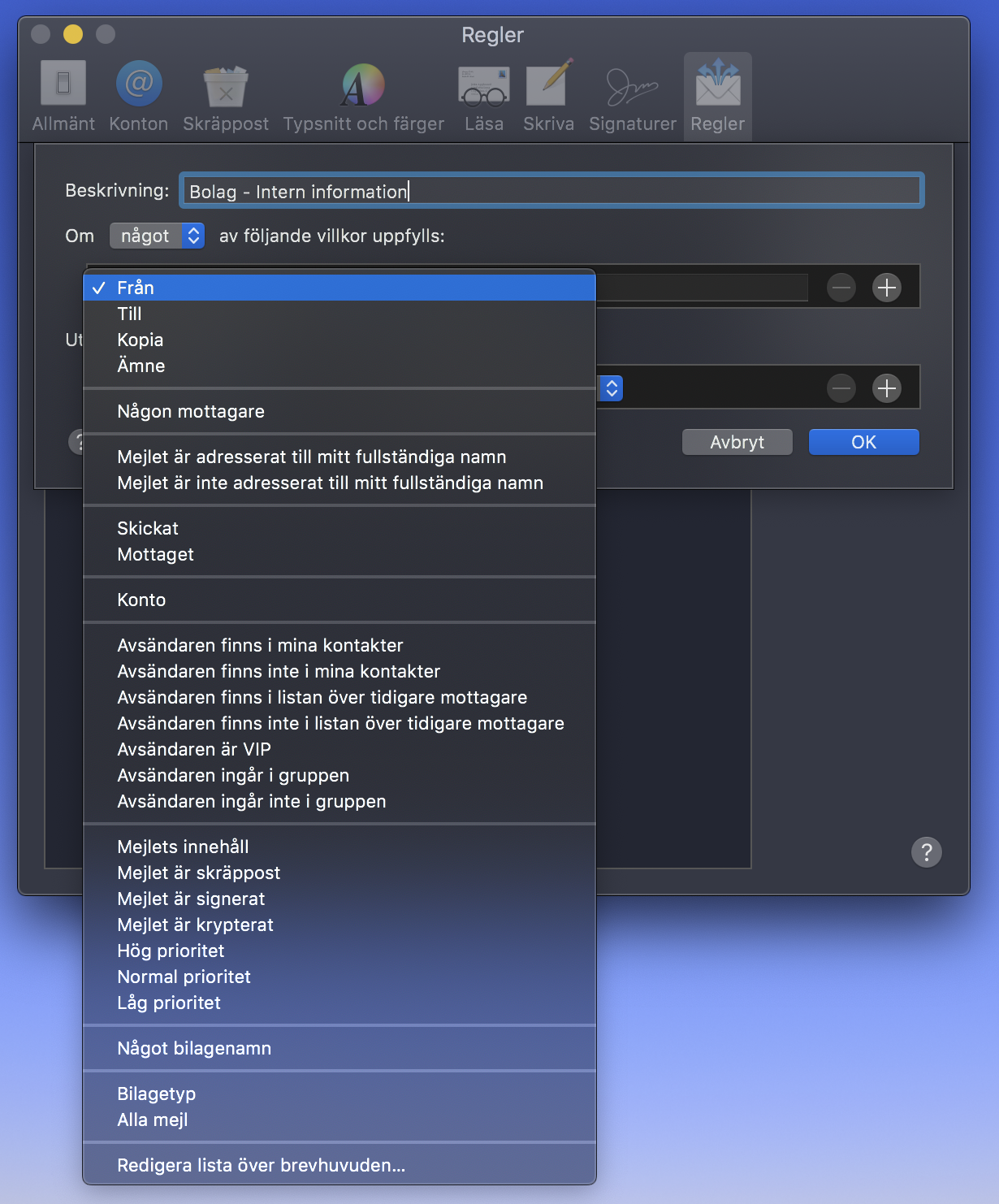
Under "Regler" finns det flera val som påverkar regeln som skapas för ditt e-postkonto. Jag rekommenderar att i fältet “Beskrivning” verkligen tydligt beskriva vad denna regel ska göra och uppnå så att du i framtiden enklare kan förfina regeln med mer information.
Fältet under denna som börjar med ordet “Om” är starten av din regel där du får välja om regeln ska godkänna en del av dina kriterier som är uppsatta. Om du önskar att alla måste uppfyllas så väljer du "alla".
Nu börjar det roliga! Du väljer vad som ska hända med inkommande e-post. Låt oss säga att du vill att mejl från en specifik domän (till exempel @dittföretag.se) ska hamna i en egen e-postmapp. Då skapar du regeln enligt följande:
- Från → @dittföretag.se
- Flytta till → Mapp (välj en mapp)
- Tryck OK
Nu har du skapat en regel som gör så att all e-post som kommer från ditt företag hamnar i en viss mapp istället för rakt i din inkorg. Detta kan vara ett bra sätt att skapa ordning om du vill hålla isär företagsrelaterad information från ditt flöde i just inkorgen. Du kan också använda samma princip om du vill att information från din chef, HR eller annan avdelning ska hamna i en egen e-postmapp. Skillnaden då är att du skriver in den avdelningens eller den personens kompletta e-postadress.
Oftast räcker det med en kort och effektiv regel. Men som du också ser så finns det en rad riktigt bra val och regler som du kan bygga ut och vidare. Klicka på Plus-tecknet (+) för att bygga en mer komplex regel.

Får du mycket skräppost, så kallat spam? Då kan du skapa en regel som hanterar just detta.
- Välj ett namn, exempelvis “spam regel”
- Välj något under “Om”
- Välj därefter “Från” samt “Innehåller” och skriv in e- postadressen som du önskar ska ha denna regel
- Därefter trycker du på plustecknet (+) och gör samma sak för de övriga e-postadresserna
- Avsluta med att välja “Flytta mejl” till önskad mapp - till exempel "Reklam"
- Tryck OK
E-postregler i Microsoft Outlook 365
Att skapa regler i Microsoft Office 365 och specifikt Outlook skiljer sig lite frän Apple Mail. Funktionen Regler finns inte i Outlooks inställningar. För att skapa eller ändra befintliga regler behöver du markera önskad inkorg och sedan gå till Meddelanden → Regler → Redigera regler.
Väl där får du en översikt av befintliga regler. Där kan du också skapa nya. För att göra detta klickar du på knappen i nedre vänstra hörn som heter “Ny regel.”
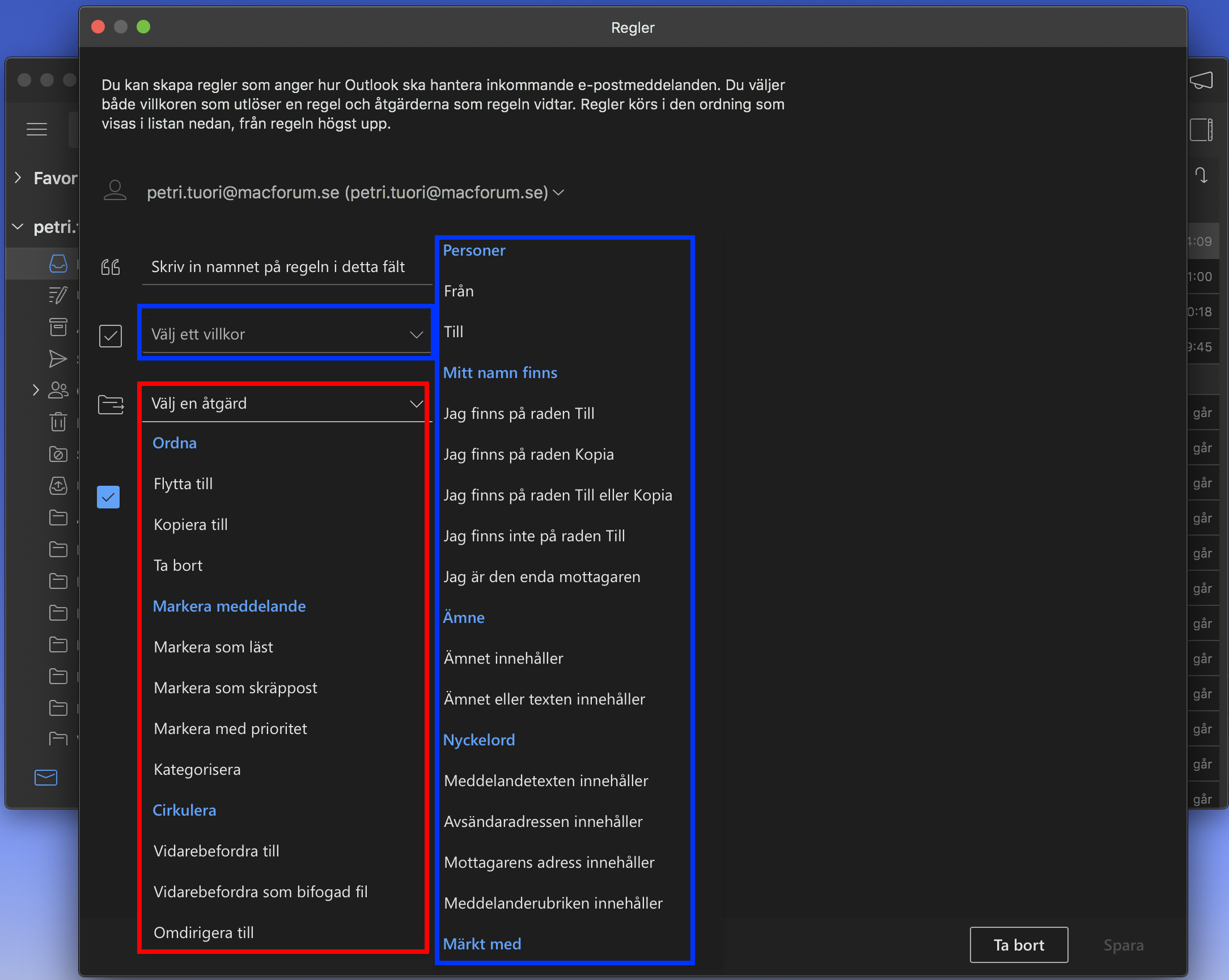
Nu kan det kännas lite rörigt, men misströsta ej.
- Den blåmarkerade delen i bilden ovan visar så kallade. “Villkor” som till exempel från vem, till och ämne.
- Den röda markeringen visar vilken åtgärd som önskas om villkoret ovan möts. Där kan du hitta möjligheten att ha “Flytta till” om du önskar att viss e-post hamnar i en specifik mapp. Det fungerar precis som i guiden ovan om Apple Mail.
Kom ihåg att välja “Spara” i nedre högra hörn för att kunna använda den skapade regeln. Först då aktiveras reglerna per automatik i Outlook.
Vi hoppas att detta reder ut lite och skapar inspiration att våga skapa regler och förhoppningsvis göra ens e-postupplevelse mindre stressigt genom att få en struktur som du upplever fungerar för dig i ditt arbete.
Jag hoppas du i denna artikel lärde dig hur enkelt det är att skapa regler för att städa upp i inkorgen, så att du får en bra struktur och kan fokusera på det som är viktigt i just ditt arbete.
Glöm inte prenumerera på vår blogg! Kontakta oss om det uppstår frågor kring utbildningar, installationer eller om du vill ha support för er IT-miljö.