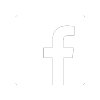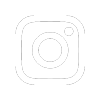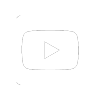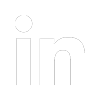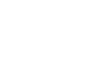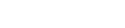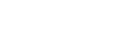Smidig skrivarhantering i macOS - så gör du.
Digitalisering eller inte - det papperslösa kontoret är fortfarande långt ifrån verklighet hos de allra flesta svenska företag. Så därför gäller det att smidigt kunna installera och hantera skrivare i sin arbetsmiljö, exempelvis i Apples operativsystem macOS. I denna artikel berättar jag hur du ska gå tillväga för att få kontroll på er(a) skrivare.
Installera skrivare i macOS
För att installera en skrivare i macOS måste du alltid börja med Systeminställningar som finns under Apple-menyn.
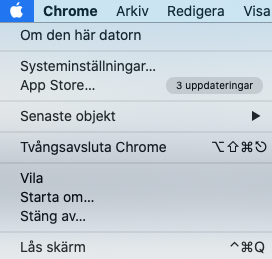
Därefter väljer du Skrivare och skannrar.
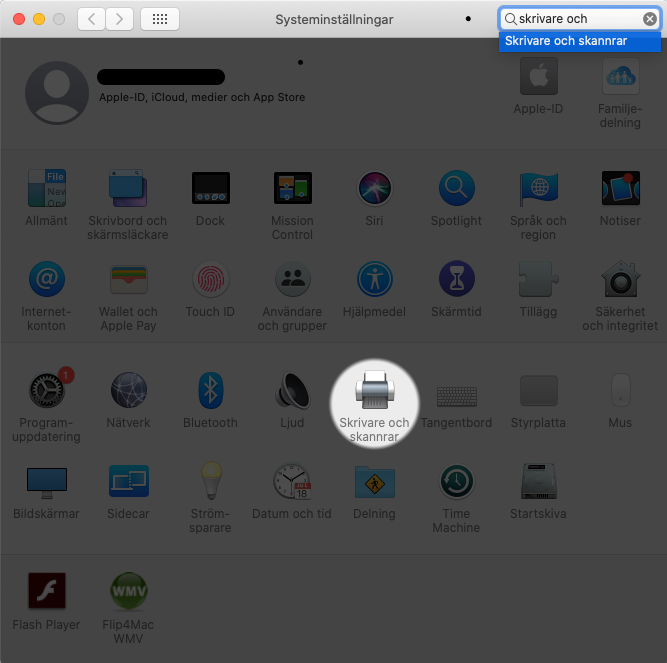
Nu har du möjlighet att lägga till skrivare på flera olika sätt. Oftast räcker det med att klicka på "+" symbolen och därefter hitta din skrivare via "Bonjour"-tjänsten som är inbyggd i macOS.
Kom ihåg att skrivaren måsten vara ansluten till ett Wi-Fi nätverk, alternativt via kabel direkt till din jobbdator.
Kontrollera utskriftskö, inställningar och annat
När skrivaren är installerad kan du under Skrivare och skannrar göra olika åtgärder:
- Dubbelklicka på önskad skrivare för att komma åt dess utskriftskö.
- Se över inställningarna för skrivaren.
- Via Inställningar klicka på Materialnivåer som visar skrivarens allmänna hälsa, till exempel hur mycket färg som finns kvar i färgpatronerna.
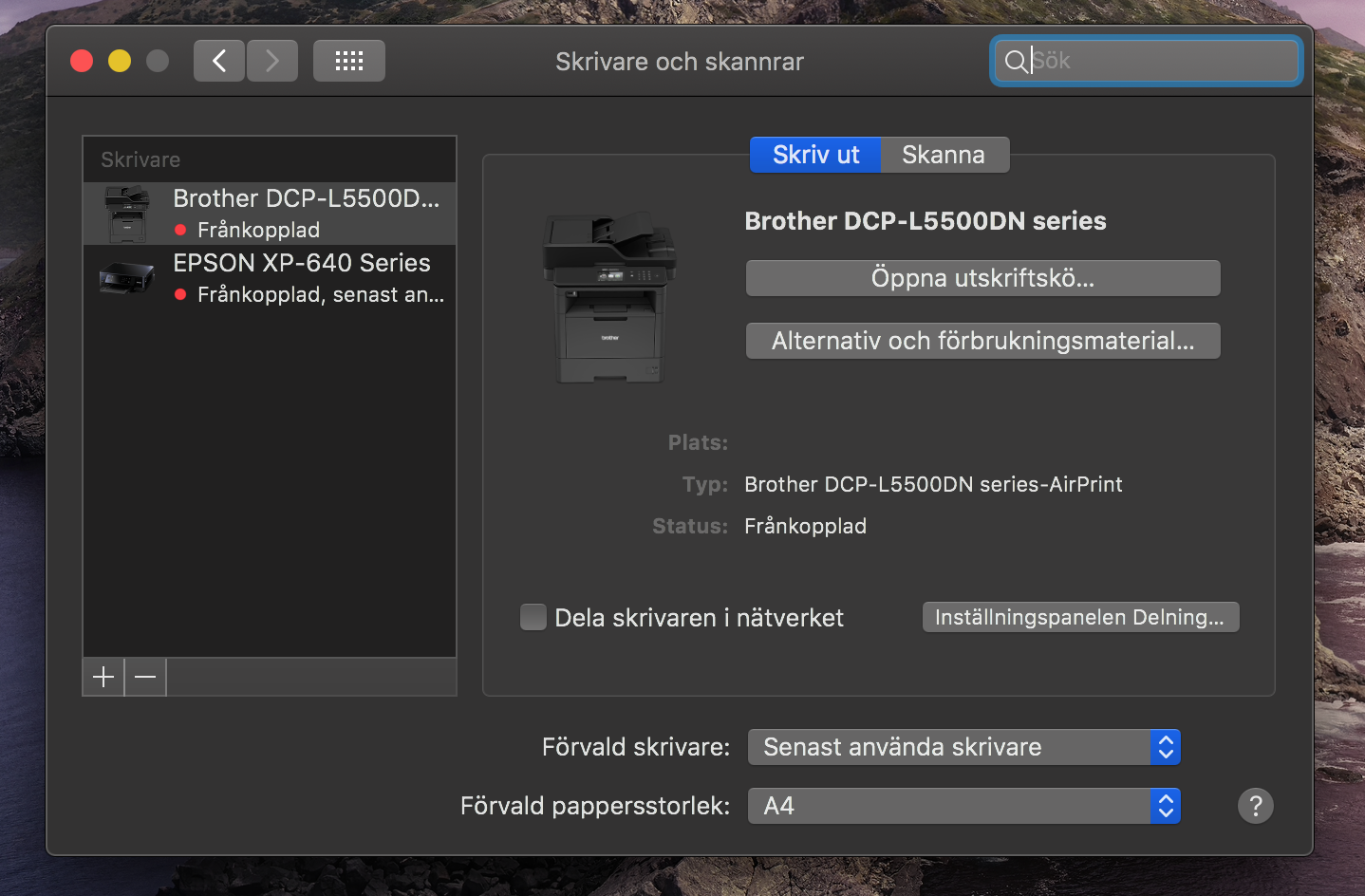
Så kan det se ut i Skrivare och skannrar, som listar installerade skrivare på din jobbdator.
Vissa kontorsskrivare idag har även funktioner som skanner - alternativt en funktion för fax (om det är en så kallad multifunktionsskrivare). Dessa funktioner hittar du om du dubbelklickar på skrivaren i högra hörnet i fönstret som visas.
Bilden ovan visar de två skrivare som idag finns installerade på ett kontor. Brother-modellen ovan är just en sådan multifunktionsskrivare (här är Macforums utbud av Brother-skrivare).
Skriva ut dokument - med snabbtangent, utan att öppna det
Det finns olika sätt för att skriva ut dokument i macOS. Standarden för utskrift är snabbtangenten CMD+P ("kringla" och P-tangenten).
Vad många inte vet är att man i macOS inte behöver öppna ett dokument för att skriva ut det. Det räcker alldeles utmärkt med att markera dokumentet och direkt trycka på snabbtangenten.

Så här kan det se ut när man dubbelklickar på en skrivare. I detta fall finns det en skannerfunktion i denna enhet.
Jag hoppas att denna artikel ger dig en lite bättre inblick i macOS och skrivarhantering. Du som användare känner dig nu förhoppningsvis tryggare i att installera och granska inställningar så att det passar just era behov.
Kontakta oss om det uppstår frågor kring utbildningar, installationer eller om du vill ha support för er IT-miljö.